Create Desktop Shortcuts to Recurring Zoom Meetings
Do you have one or more recurring Zoom meetings, like a department meeting, club meeting, online class meeting, or others that always meet in the same Zoom room? Instead of having to search for the email announcing the meeting or opening your calendar to find the link, you can create a simple shortcut on your desktop for the meeting directly. Whether you are on a Windows computer or a Mac, the process is pretty simple.
Make sure your meeting is always in the same Zoom room
Most of the time, if there is a repeating, scheduled meeting, it’s likely to be the same Zoom room each time, but if you are unsure, ask the meeting host. The technique shown here will only work if the meeting is in the same Zoom room every time.
If the Zoom room changes, you’ll just have to look for the email or Google invitation to find the link for the current meeting.
Display the link in your browser
Whether you’re using a Windows computer or a Mac, or if you’re using Firefox, Edge, Safari or something else, the first step is to display the link in your browser. This just means that you’ll need to find the email containing the link and open it, or go to the web page that has the link on it.
If the link is in a Google Calendar entry, just click on that calendar item to display the details.
Drag the link to your desktop
Once you can see the link in your browser, you’ll simply want to click and hold on the link, then drag that to a blank spot on your desktop. You may need to resize your browser window or drag it to the side a little bit so that you can see your desktop behind the browser window.
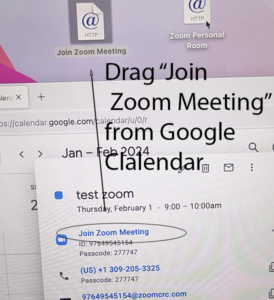
Note: If there are multiple links, as in a Google Calendar entry, you’ll want to get the one that includes the passcode for the meeting. On a Google Calendar entry, this will be the link that says “Join Zoom Meeting” and if it’s in an email, if there is a link that has “pwd=SOMETHING”, use that link. (If you only have one link in the email, the sender probably sent you the correct one that already has the passcode in it.)
To move your browser window, just click and hold down the mouse button on the web browser window toward the top, near where multiple tabs are displayed. It really doesn’t matter where you drag the browser window, as long as you can see some of your desktop beneath it. (You can always move the shortcut on your desktop after creating it.)
Trouble dragging the link? Just copy and paste it (Windows)
If you’re having trouble dragging the link to your desktop, you can also copy the link, then paste it into a shortcut that you create on the desktop. This technique only works on Windows computers because of the way shortcuts (called Aliases on a Mac) are created on Apple computers.
Create a desktop link on Windows
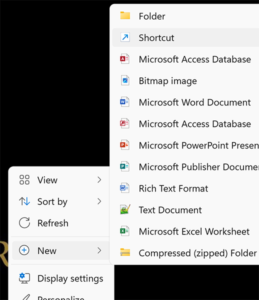
On Windows, you’ll start by clicking your right mouse button on the link. Choose “Copy link” and the address will be copied to your clipboard (saved temporarily so you can paste it).
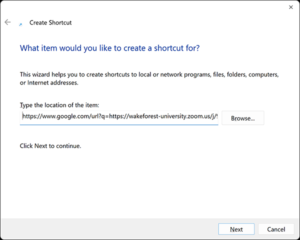
Next, get all of your windows (browsers, other apps) out of the way and click your right mouse button on the desktop. Choose New, then Shortcut. Use CTRL V to paste the address for the zoom meeting into the address field of the shortcut, then click Next. Give the shortcut a name (does not matter what it is; just name it something that will remind you what it is). Click Ok and your shortcut will be created. You can drag it to whatever spot on the desktop works best for you.
Need a little more help?
If you’re having trouble getting this to work for you, please contact your ITG member (look them up on itg.wfu.edu).
Categories: Google Calendar, Online Teaching, Remote Teaching, Tech Tip, Video Conferencing, Zoom
