PowerPoint Slides as a Virtual Background
Zoom now allows us to choose a special virtual background when sharing our screen. This new feature allows the instructor more control over their video and what the students are seeing. It also simplifies the sharing process for PowerPoint by directly sharing slides as a presentation rather than the older options of a whole application or even a whole screen.
 Advantages of using this feature:
Advantages of using this feature:
- Instructor video is present on the screen share.
- Video can be re-positioned rapidly and resized by the presenter.
How To Do It:
- Click Share Screen
While in your Zoom Meeting, look along the control buttons at the bottom of the window. Click the green button labeled “Share Screen”. - Click Advanced
After clicking the green “Share Screen” Button, you will be presented with a white box filled with multiple sharing options. At the top and center of this box are a couple options. Click the word “Advanced”. This will change the options available in the white box. - Click PowerPoint as Virtual Background
In the “Advanced” portion of the white “Share Screen” dialog box, you will have an option for “PowerPoint as Virtual Background”. Click this option to select it. It should fill with blue to indicate it is selected. - Click Share
With the “PowerPoint as Virtual Background” selected (filled with blue highlight), you can proceed to click the “Share” button. The “Share” button is a small blue button located in the lower right corner of the white “Share Screen” dialog box. - Select PowerPoint File and Click Open
As soon as the “Share” button is clicked, you will be presented with a file browser dialog box. The exact colors and design of this box varies by operating system (windows, Mac, etc), but it will allow you to navigate through the files on your computer to locate a PowerPoint file. After locating your file, you must click it to select it. Finally, click “open” located in the lower right of this file browser dialog box to begin the screen share to your meeting participants.

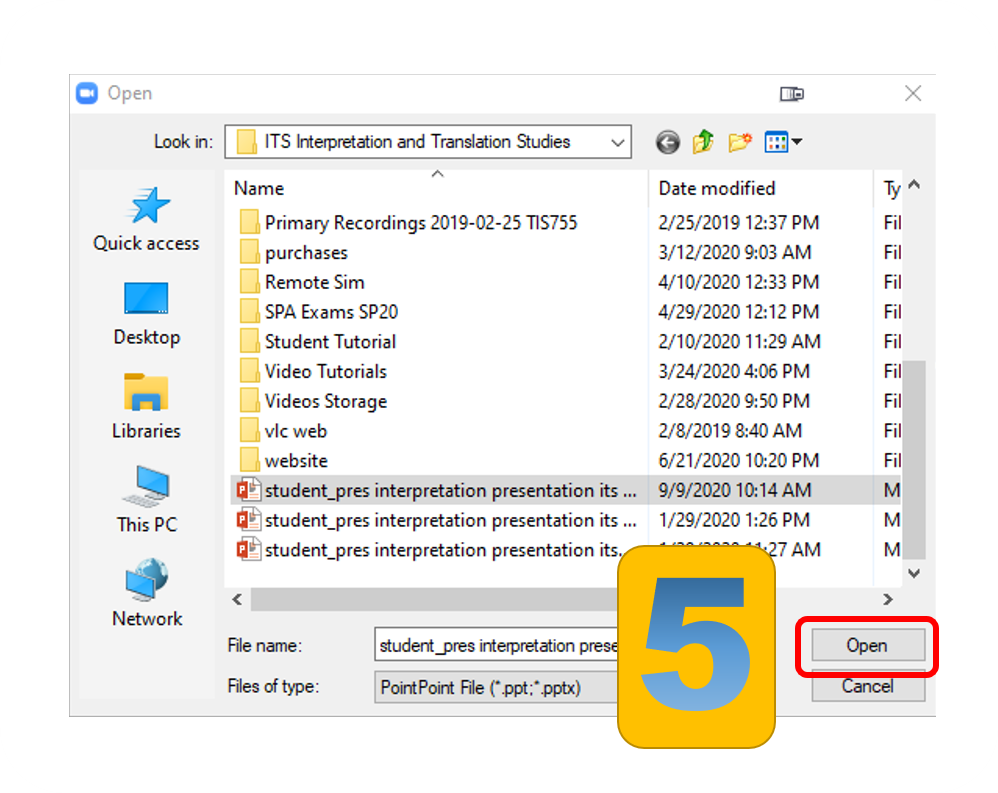
Moving Yourself Around the Slide
- Click your image. A blue outline will appear.
- Drag and Drop your image anywhere on the slide.
- Use the white blocks (handles) on the corners of your image to resize your video.
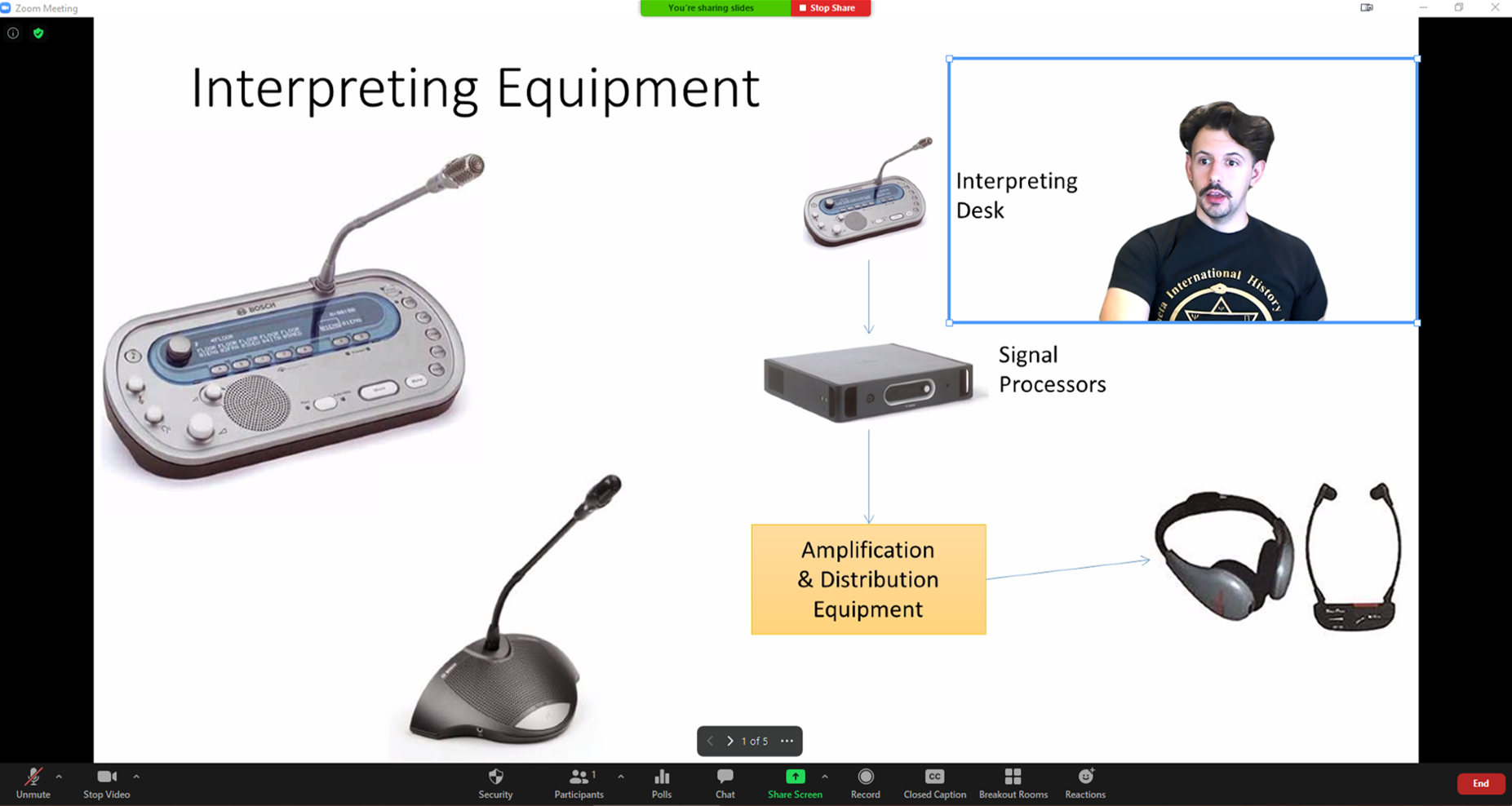
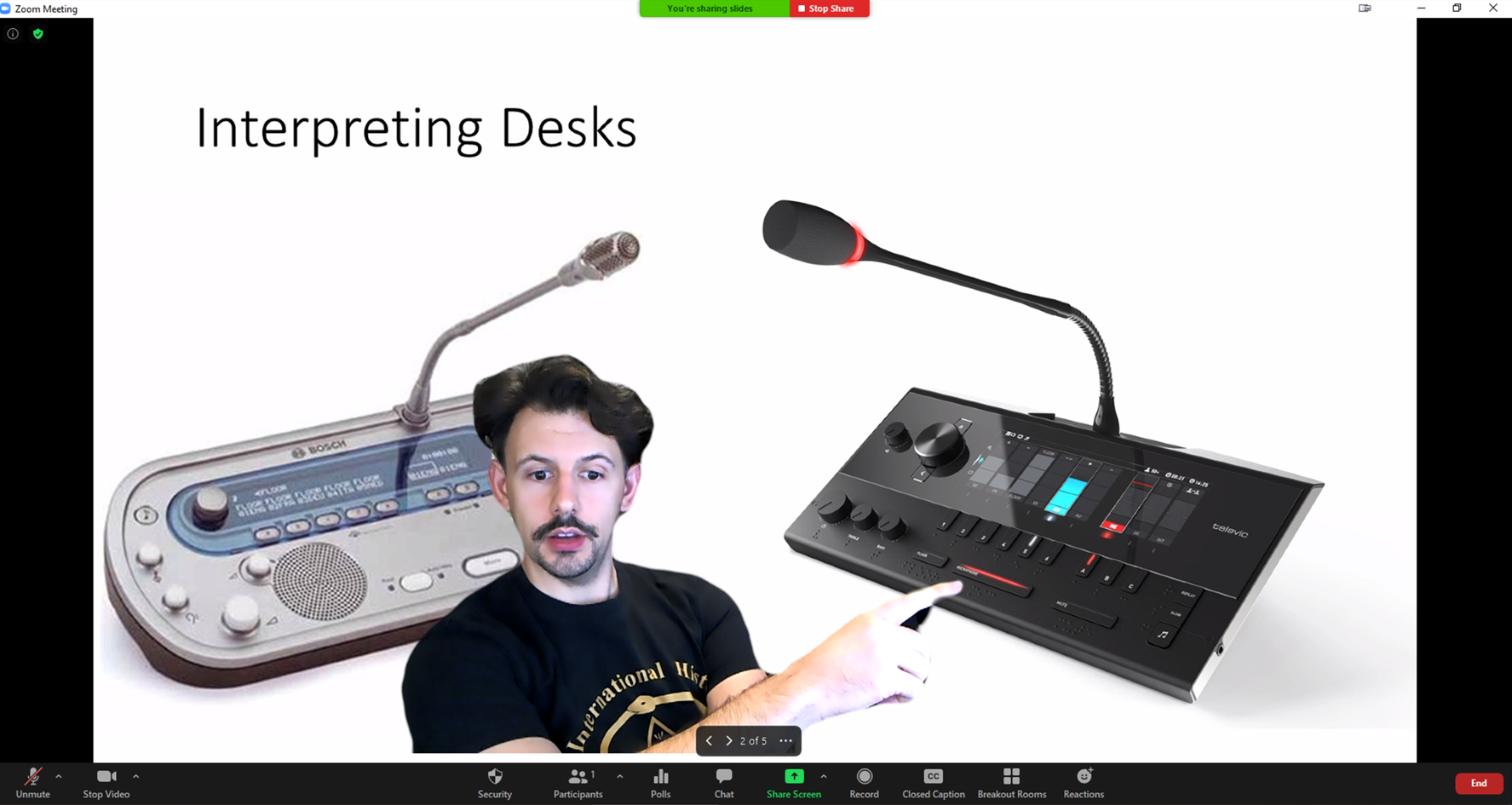
Want More?
The link below will take you to Zoom’s official video showing off their newest video features. This PowerPoint Slides as a Virtual Background Feature can be found around 1:40 (1 minute 40 seconds) into the video.
https://www.youtube.com/watch?v=2kQFMupmhIc
Things to Consider and Troubleshooting:
This feature requires the host of the meeting to have Zoom Desktop App Version 5.2.0
There is currently only an option to use Microsoft PowerPoint slides as a virtual background. Google Slides and other presentation software are not supported.
This feature does not use PowerPoint the program on your computer. The feature is new, currently labeled as “Beta.” This means certain features of your slideshow might not display correctly. It also means that you may not have some features you are used to having while presenting in PowerPoint (ex. seeing the upcoming slide in presenter view, or certain advanced annotation options).
Categories: Instructional Design, Office, Online Teaching, Remote Teaching, Tech Tip, Video, Video Conferencing, Zoom

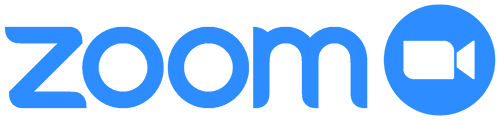 Advantages of using this feature:
Advantages of using this feature: