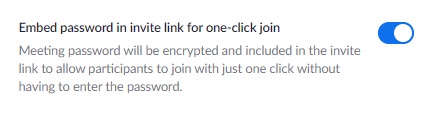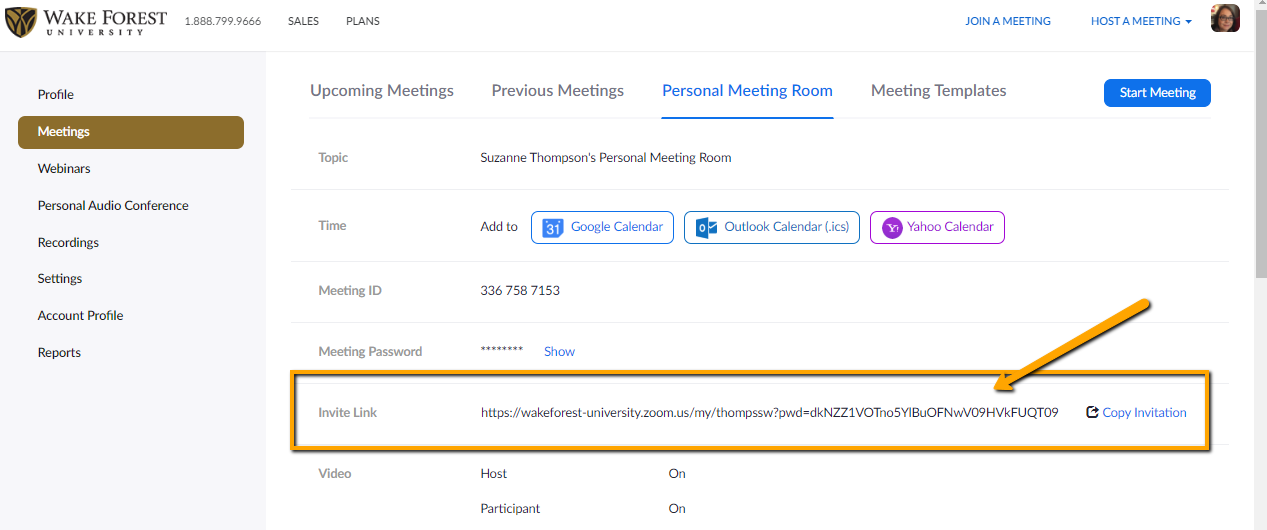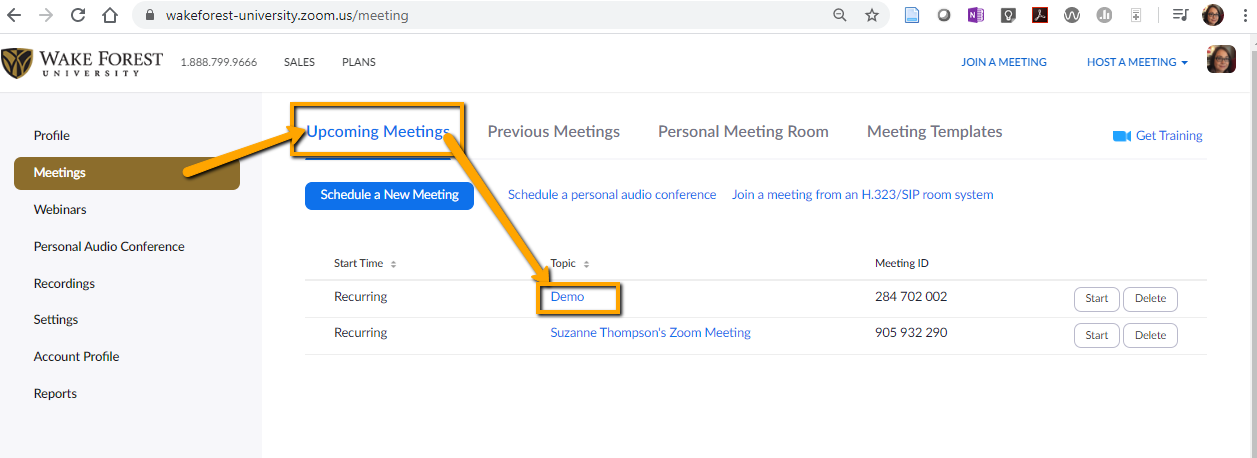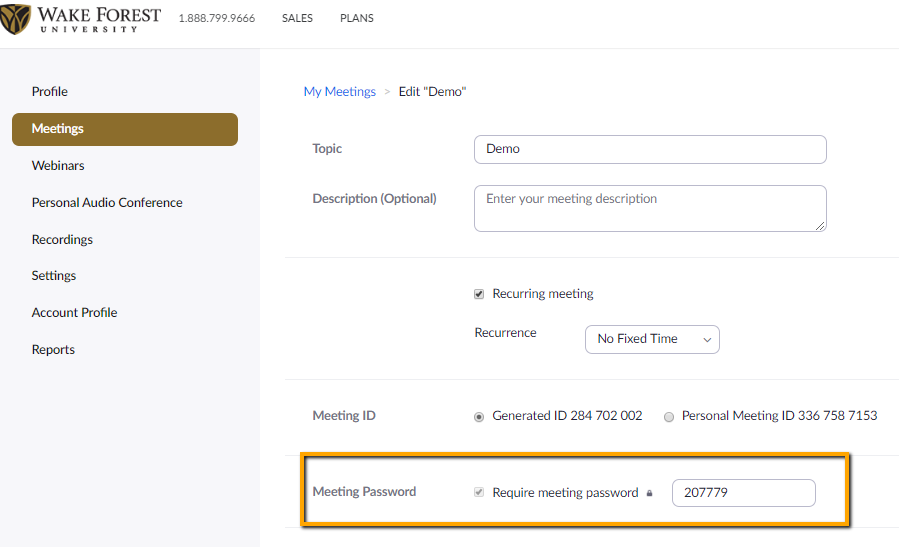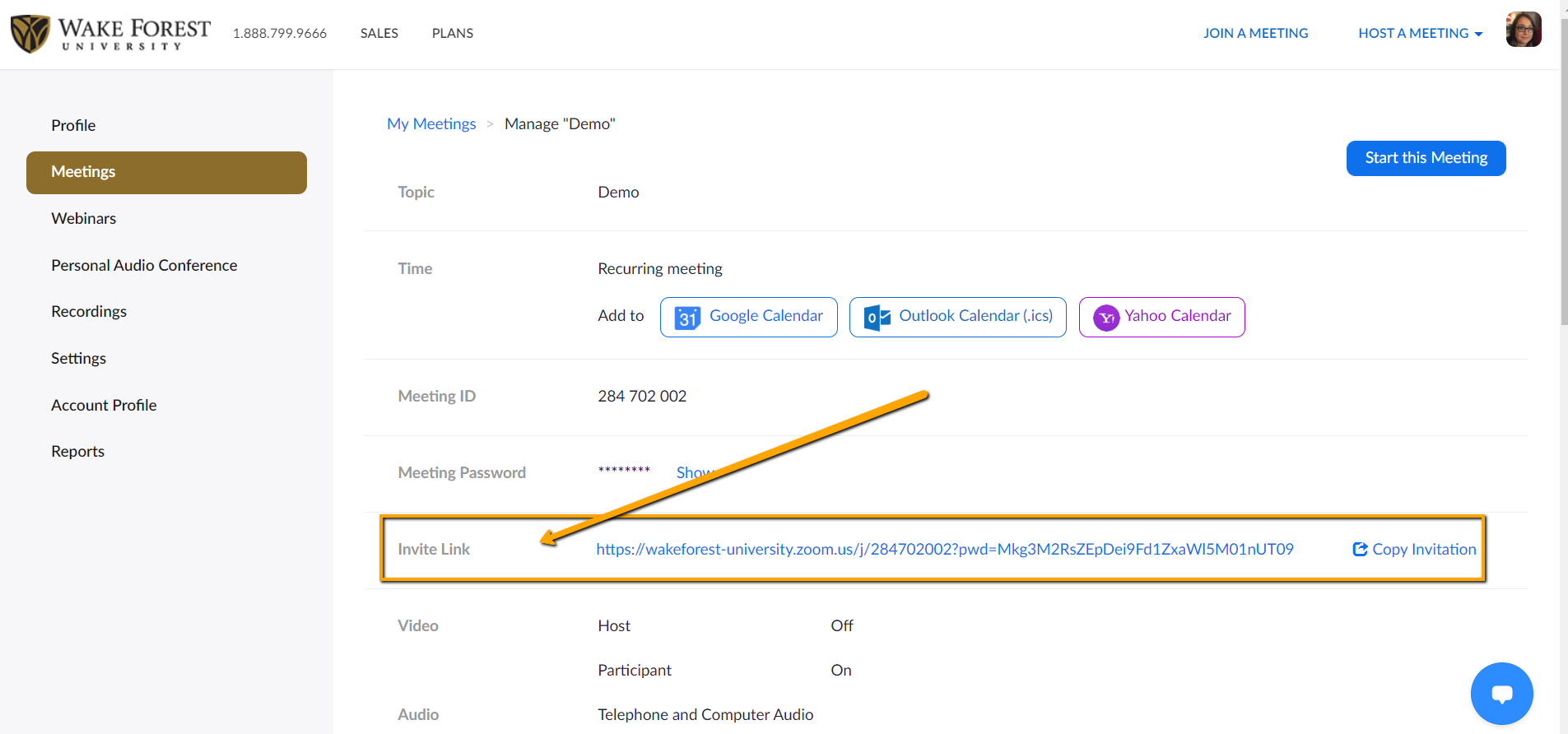View, Edit, Share your Zoom meeting passwords
Contents:
How to View, Edit, Share your Zoom password for your:
Zoom Personal Room
Other Zoom meetings
To view, edit, share your Zoom Personal Room password:
Sign in at the Zoom web portal: zoom.wfu.edu
First, if you’d like the password to be embedded / encrypted at the end the URL for your attendees, make sure it is enabled:
On the left click SETTINGS >
Scroll down and enable “Embed password in invite for one-click join”:
Then complete the following steps…
On the left click MEETINGS >
at the top click PERSONAL MEETING ROOM >
at the bottom click EDIT THIS MEETING
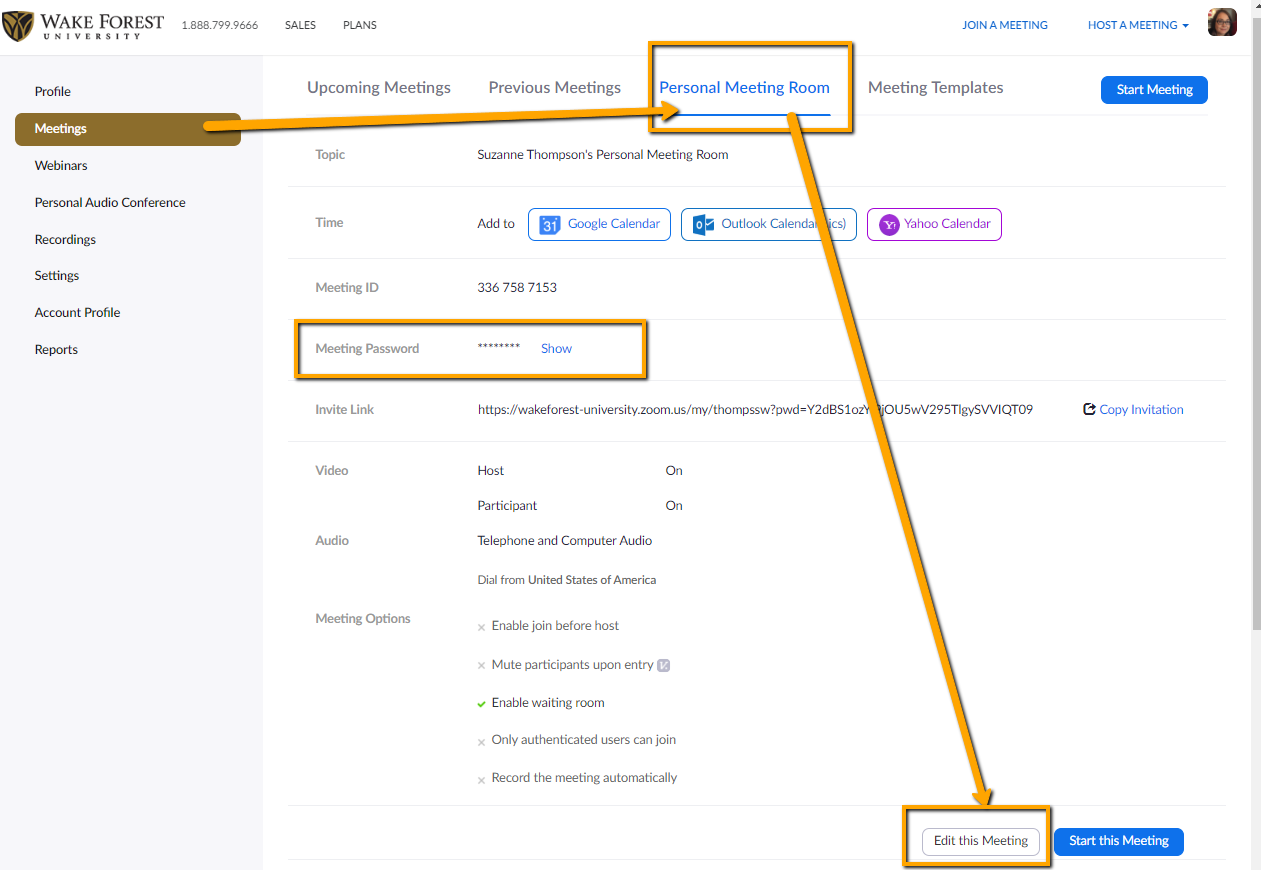
Now you can edit your Personal Room Password:
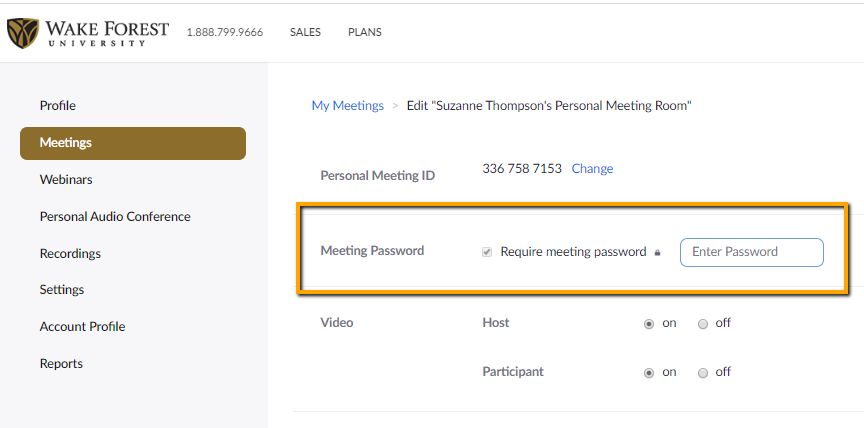
When you are done, scroll down and click SAVE.
After you save you’ll see the invite link again and can copy the URL to share with others.
If you enabled the “embed password” feature in the first step of this tutorial, the password is embedded / encrypted at the end of your URL; if your guests use this link to join, they won’t be prompted to enter the password.
NOTE: The encrypted ending of this URL changes if you change your password. If you change your password, be sure to share the new URL with your attendees.
TIP: You can confirm if a URL has an encrypted password attached to the end. It will have a long line of gibberish that begins with: ?pwd=
For example:
https://wakeforest-university.zoom.us/my/thompssw?pwd=Mm1MVGRIMlp1MFlxYkw3bWhxRDYvZz09
To view, edit, or share the passwords for OTHER Zoom meetings you have scheduled
Sign in at the Zoom web portal: zoom.wfu.edu
First, if you’d like the password to be embedded / encrypted at the end the URL for your attendees, make sure it is enabled:
On the left click SETTINGS >
Scroll down and enable “Embed password in invite for one-click join”:
Then complete the following steps…
On the left click MEETINGS >
at the top click UPCOMING MEETINGS >
Click on a Meeting’s TOPIC to open its settings
Scroll down and click EDIT THIS MEETING
Now you can edit the password as needed:
Then scroll down and click SAVE.
After you save you’ll see the invite link again and can copy the URL to share with others.
If you enabled the “embed password” feature in the first step of this tutorial, the password is embedded / encrypted at the end of your URL; if your guests use this link to join, they won’t be prompted to enter the password.
NOTE: The encrypted ending of this URL changes if you change your password. If you change your password, be sure to share the new URL with your attendees.
TIP: You can confirm if a URL has an encrypted password attached to the end. It will have a long line of gibberish that begins with: ?pwd=
For example:
https://wakeforest-university.zoom.us/j/284702002?pwd=aWorK1l3Y1BKZkMvcnRGR1pQVml6QT09
NOTE: There are several ways to share an invitation / join a Zoom session.
For more info, visit Zoom , ITG Zoom posts, IS Zoom pages, or reach out to your ITG.
Categories: Remote Teaching, Video Conferencing, Zoom