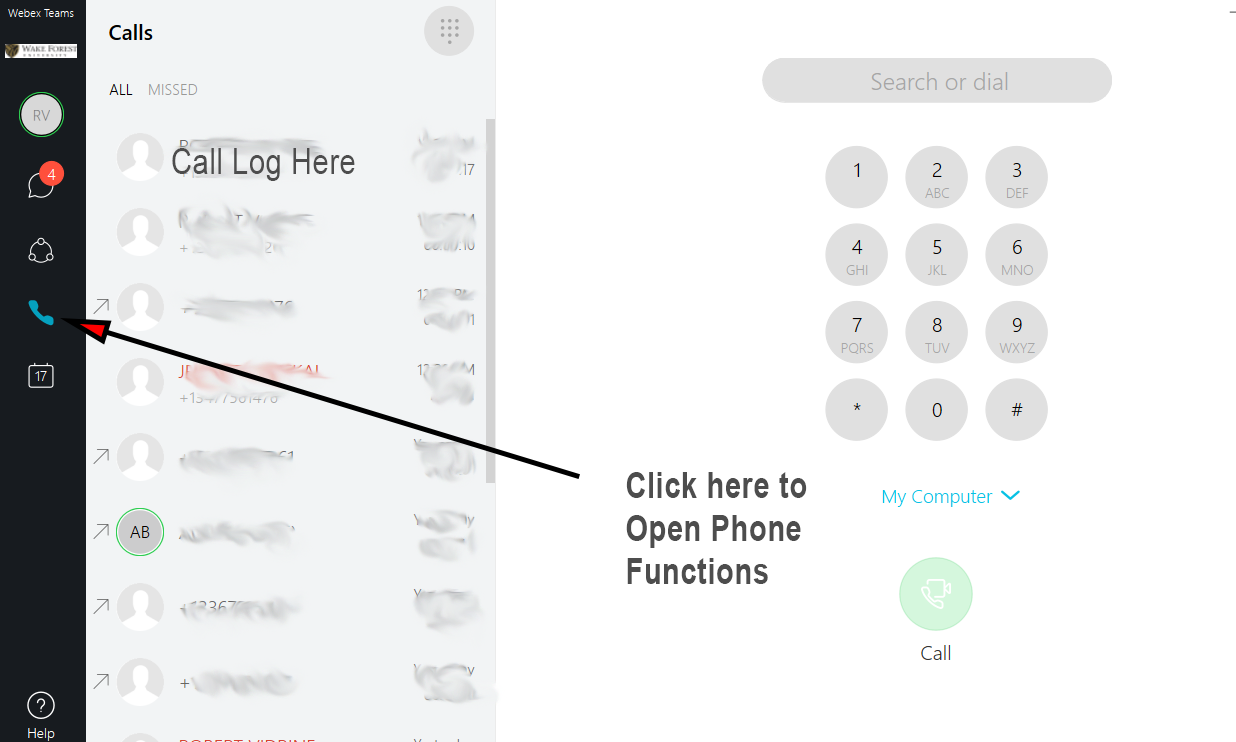WFU Softphone
Quick Start
Step 1
https://www.webex.com/team-collaboration.html
Step 2
Click “Download Teams”
Step 3
Install Teams
Step 4
Launch Webex Teams and Log In with your whole @wfu.edu email.
Step 5
Click the phone icon on the left. If you signed in with your WFU email address, it should already know your office number. That’s it!
Detailed instructions with screenshots will be available before Wednesday March 18. Thank You for your patience. Please contact your ITG member for a virtual walk-through of how to setup and use your softphone.
Detailed Instructions
What is a softphone?
a.k.a Software Phone
The WebEx Teams Software integrates with our Cisco VOIP Phone system to allow you to copy your office phone. If you are using WebEx Teams, You could watch your phone change in your office while using WebEx Teams on your computer. It is literally using the same system as your phone, they are one in the same.
Step 1
Navigate to: https://www.webex.com/team-collaboration.html
Step 2
Download Teams
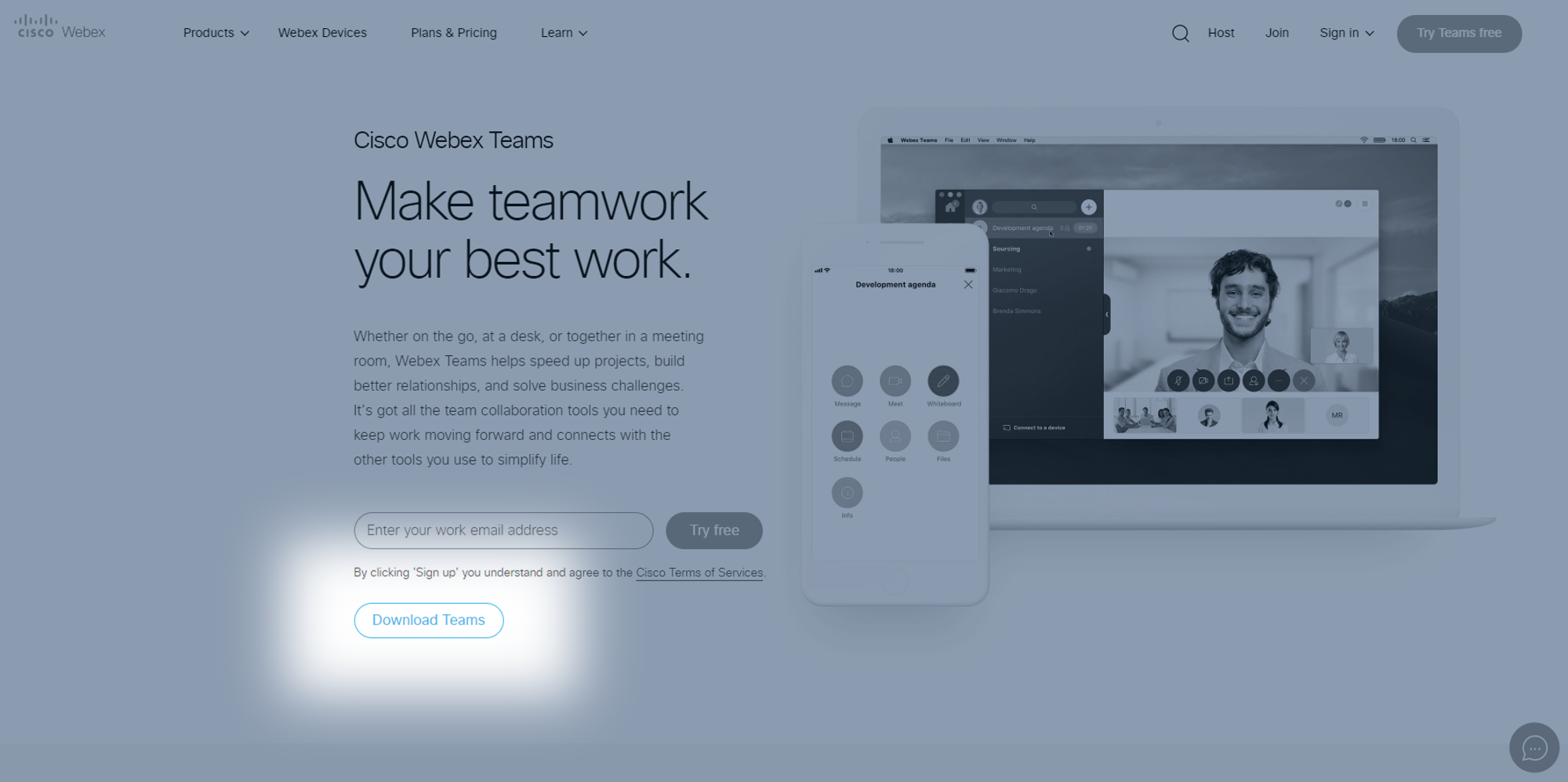
Step 3 Install Teams
Run the file downloaded in step 2. This should be a simple next-next-next installation.
Step 4 Launch & Log In
After logging in, press the phone icon towards the bottom of the left sidebar.