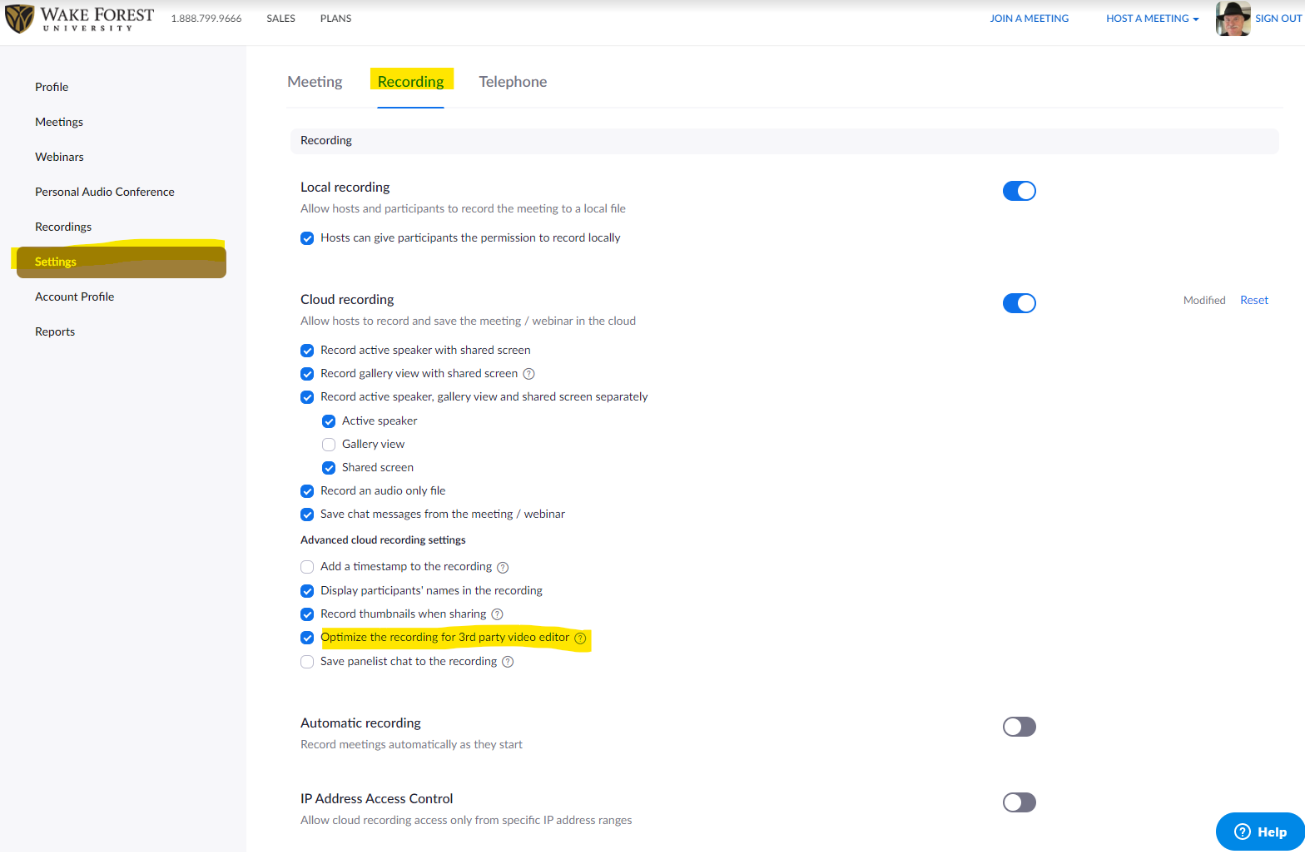Zoom Personal Room Tips
1–Request your Zoom account from IS.
(You can REQUEST YOUR ZOOM ACCOUNT here.
Or–that request link is also posted in the software download area in the next step).
Creation of your account may take up to 1 hour to complete. If you do not have access to Zoom after 1 hour, please contact the Service Desk.
Current faculty, staff & students are eligible for Zoom accounts. Retirees and guest accounts are not eligible.
When your account is ready, complete the next steps..
2–Download the Zoom app and the Zoom Chrome extension:
software.wfu.edu/search/zoom
(The Chrome extension allows you to easily access Zoom from Chrome and it will also provide easy access to scheduling a Zoom meeting in Google Calendar.)
3–VIDEO: Customize your Zoom Personal Room URLs, Toggle on the Breakout Room feature
(6 minutes)
By default, your Zoom Personal Room ID is a random number.
Here’s how to change it to something logical you can remember, and how to create an alias URL with a word at the end.
(Why is it convenient to know your meeting ID number? If you call Zoom 24/7 Tech Support 1-888-799-9666 , you can’t talk to a human until you type in the meeting number you are trying to attend or host.)
And in this video you’ll see how to toggle on your Breakout Rooms and check the other settings.
NOTE–Please also turn on this setting, below, so when if you record a session and want to then download your recording and use it (not just view it from the Zoom server), it will be optimized for Google Drive or YouTube etc.
Choose Settings on the left > choose Recording tab at the top of the page, choose “Optimize the recording for 3rd party video editor“
4–VIDEO: IMPORTANT–Make sure you log into the correct Zoom Room so you can find your students
(4 minutes 20 seconds)
If you tell your students to go to your Personal Room, but you launch / enter a different Zoom room, you will be in different rooms and your students won’t know how to join you. Make sure you know how to join your Personal Room and how you can confirm you’re in your Personal Room.
To view your account, change your settings, view your recordings, log in here with your WFU credentials:
wakeforest-university.zoom.us/
There are additional Zoom login tips and screen shots on this page:
software.wfu.edu/search/zoom
Categories: Zoom