Using the Built in Apple Mac Mini to Display Supplementary Information in the Digital Classroom
Sometimes, it is desirable to display supplementary information in the classroom as well as your main presentation or whiteboard work. The side wall displays (where equipped) are a great place to host the supplemental information. Below, you will find instructions for displaying a Periodic Table on the side displays.
First start the multimedia system using the system touch panel, located on the wall or on the podium, by touching the Share button, then the Presentation Only button.
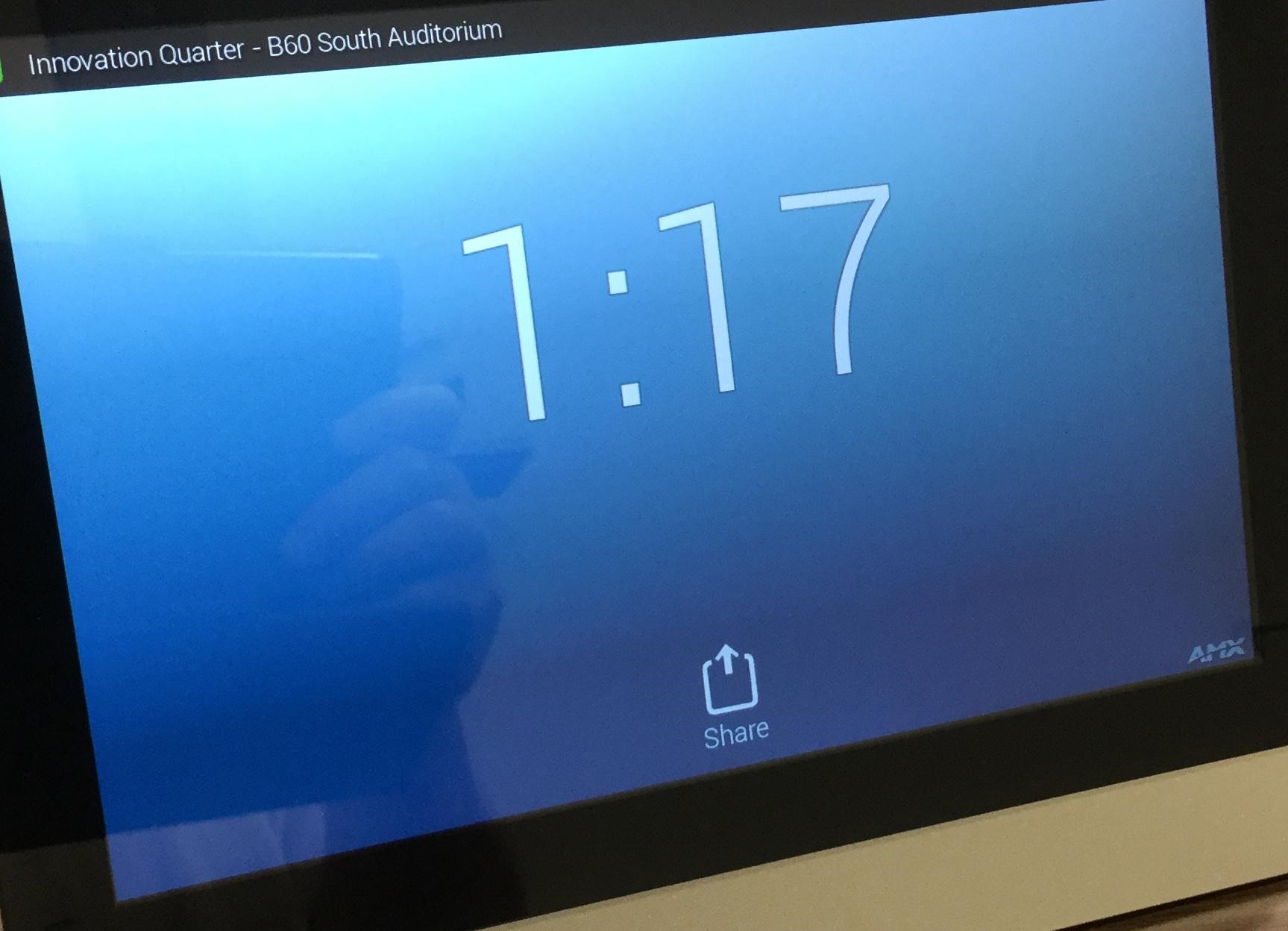
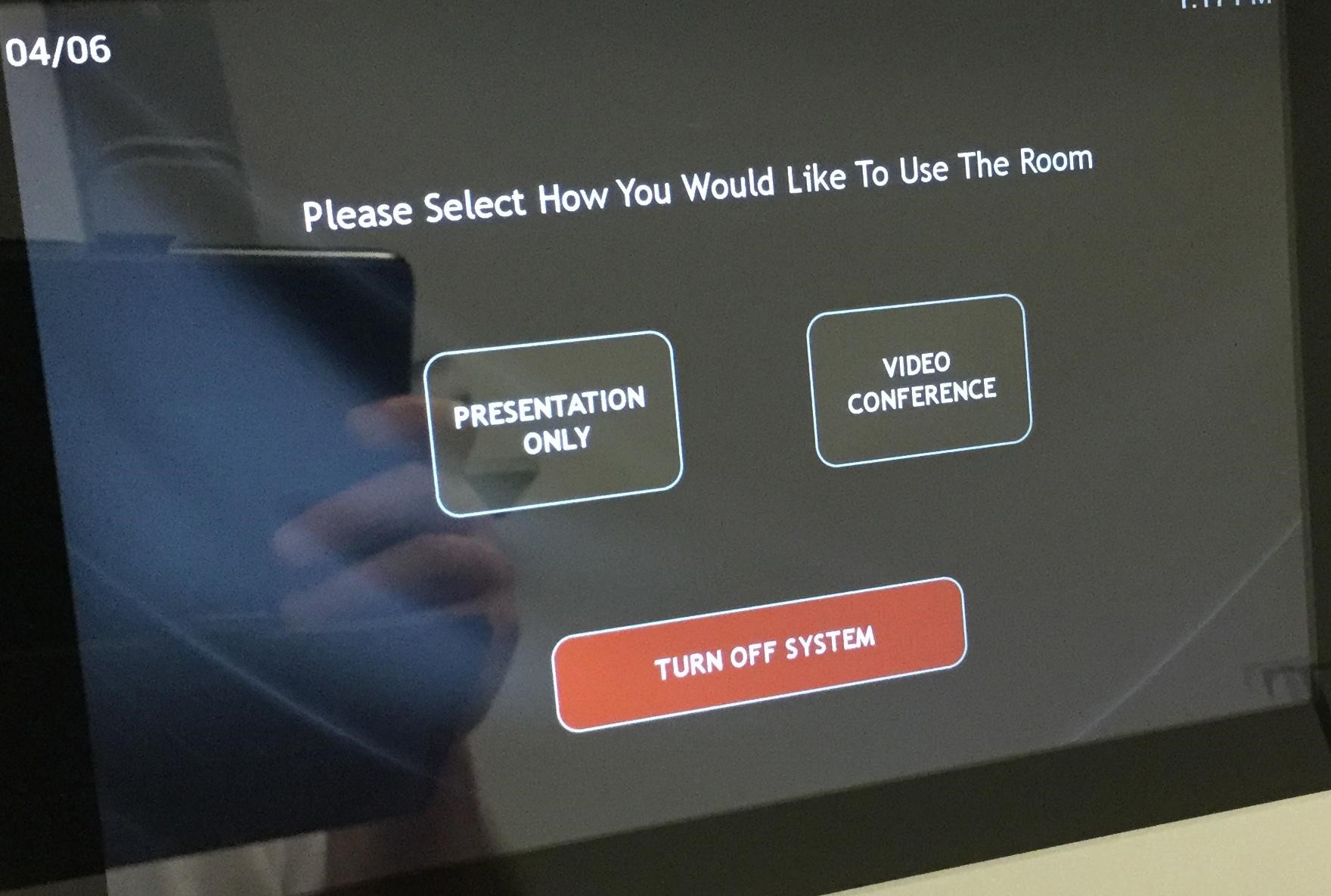
Select the Mac Mini as your chosen input device by touching the Desktop button on the left side. Next, choose the projector or display that you would like the Mac Mini to use.
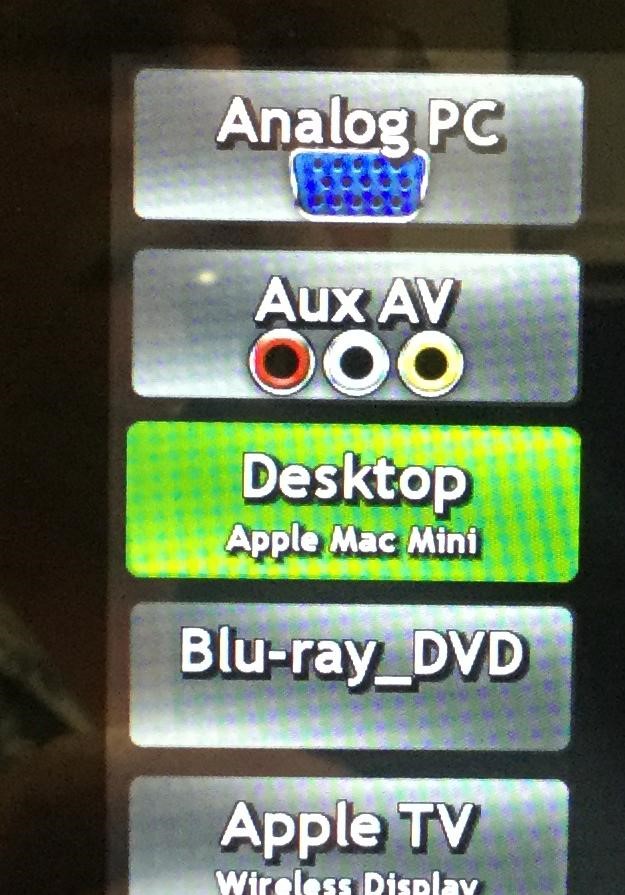

Using the keyboard and mouse that are located in the classroom, log into the Mac Mini by clicking the ClassroomUser icon.
You can now us Mac applications to display supplementary information on the second, third, or forth displays in the classroom.
If you wish, you can make the supplementary information display as full screen by clicking the small green button, located in the upper left of the app window, to display the image in fullscreen mode.

Keyboard shortcut
You may also use the keyboard short to toggle fullscreen off and on by:
Hitting the Ctrl key, the Windows key and the F key simultaneously.
Categories: Classroom Tools, Hardware, Multimedia
