Some Useful Gmail Tips
Unsend that message!
It has probably happened to you, sometime in the past, as soon as you clicked the send button you realized that you forgot to attach an attachment; or, maybe, put the wrong date in your message; or, something similar. No problem! You can unsend that message with the undo option. When you send an email, you have may have noticed the pop up options that come up:

Simply click on the undo option to unsend that message. By default, the undo option will only last for five seconds. Five seconds might not be enough time for you to click the undo button. You can extend that time by going into your Gmail settings and choosing 10, 20 or 30 seconds for the option to remain.

Schedule an email!
Need to send a reminder to a colleague while you are out on PTO? Before you leave the office, schedule that email to be sent while you are out. Or you had an idea late at night that you want to share with your team? Schedule that message for your team members to receive it during business hours to get their attention. To access this option, there is a pop up menu (clicking the up arrow) beside the send button:
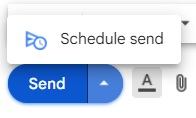
Clicking on the schedule send button will automatically give you some day/time options, but you can also customize the day/time by choosing the pick a date & time. That way you can pick the exact day and time you wish to schedule the message to be sent.
Create an Alias to Reduce Spam!
Ever wanted to avoid getting all those advertising messages from services you have signed up for? With Gmail you have the ability to create unlimited email alias addresses. All that is needed to do is to put a + symbol after your username and add in whatever extra text you wish. This extra text can be useful for creating filters later. Gmail simply ignores the text after the +. For example, if your address is username@wfu.edu, you can create an alias like username+shopping@wfu.edu to be used for companies you buy department supplies from. Now you can use these aliases to Create rules to filter your emails.
Use Confidential Messaging!
Ever needed to prevent an email from being forwarded to others, copied, printed out, or downloaded? If so, then you can use the confidential option when sending that message. Prior to sending your message, choose the confidential icon (lock) from the email toolbar:
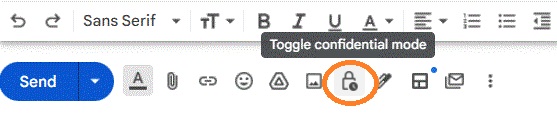
Confidential mode also allows you to set a time for the message to expire so that the recipient no longer has access. This access can be revoked at any time using the remove access option on the sent message.

The original message remains in your sent folder after access has been revoked for the recipient. Access can be renewed, if needed, by going back to the sent message:

Note that the recipient could take a screenshot of the message. So this is not a foolproof option. It just adds a layer of deterrent.
If you have found any of these suggestions helpful or interesting you can explore more tipis in articles such as these:
10 hidden Gmail features you should be using:
deadlink https://www.komando.com/how-tos/10-hidden-gmail-features/833555/
Gmail tips and tricks: 10 buried settings and features to try:
https://www.usatoday.com/story/tech/columnist/komando/2021/05/23/10-gmail-tips-and-tricks-you-wish-you-know-sooner-kim-komando/5154456001/
40 Gmail Tips and Tricks for 2023:
https://www.rightinbox.com/blog/gmail-tips-and-tricks
