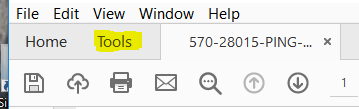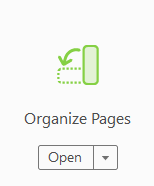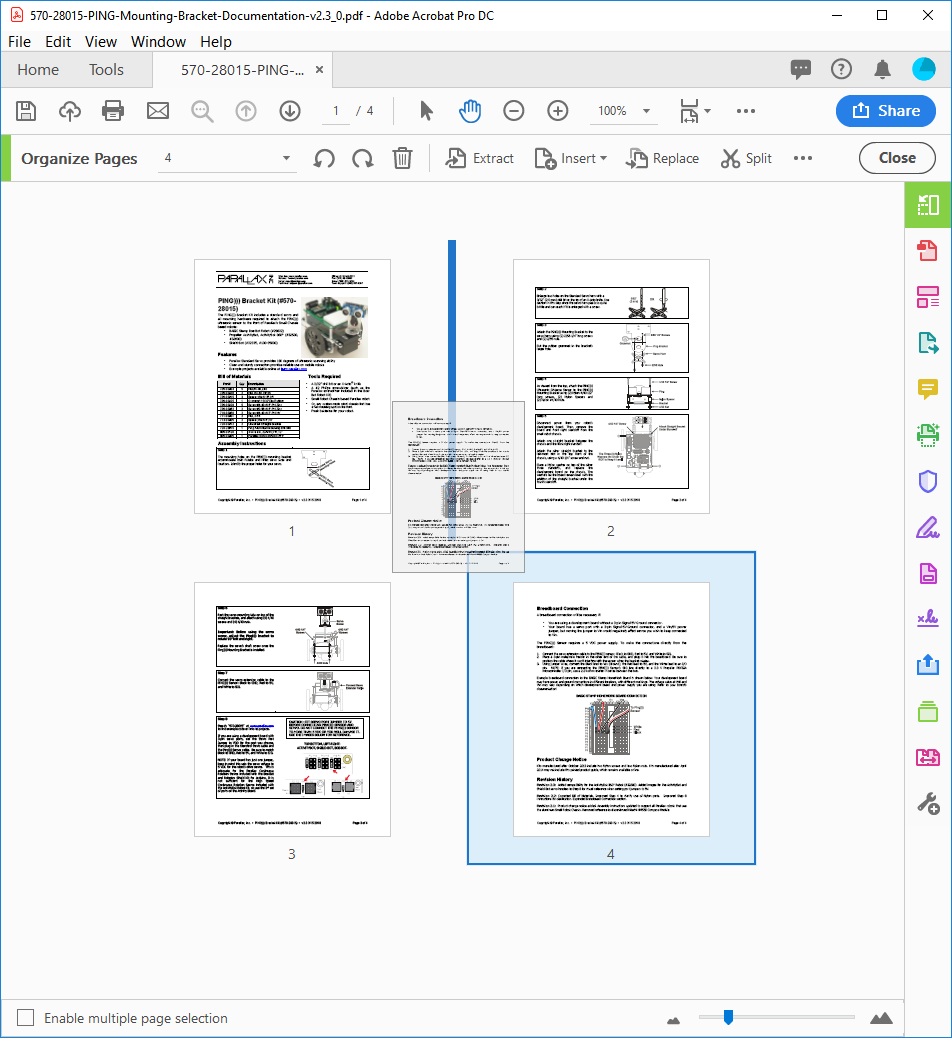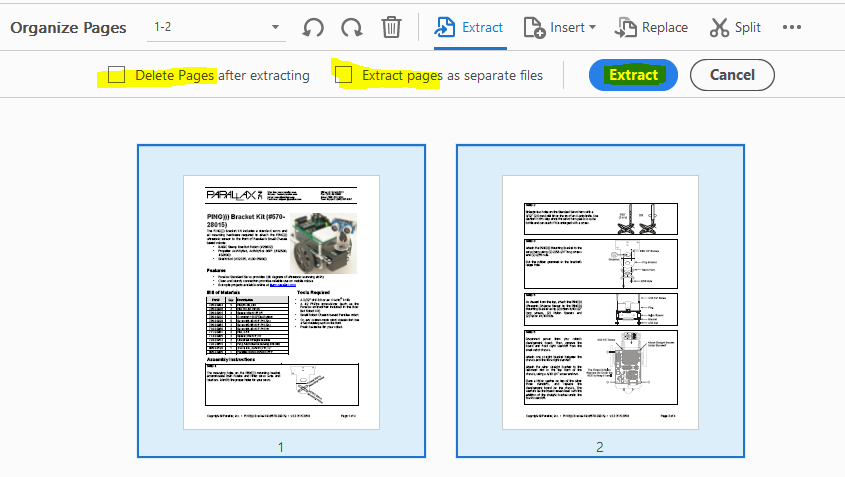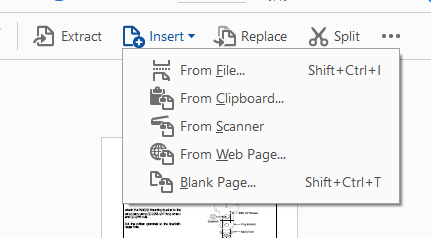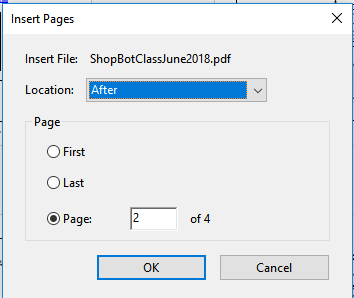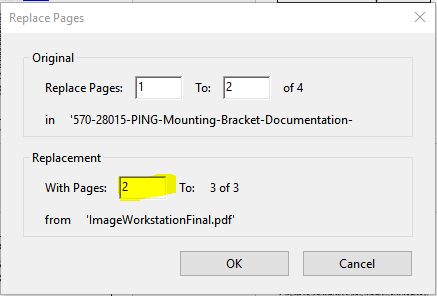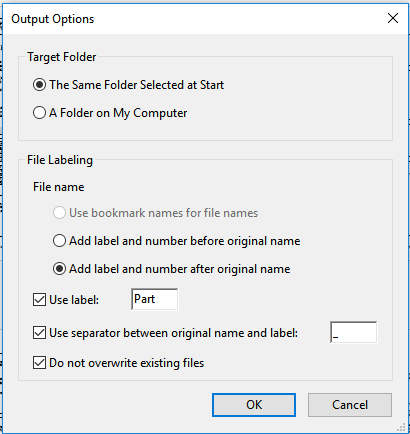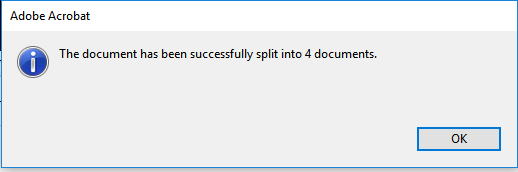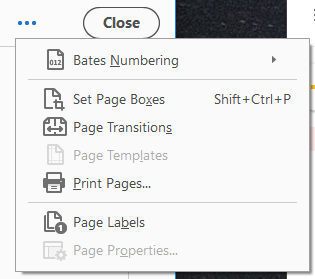Manipulating Pages in Adobe Acrobat
One of the great benefits that the full version of Adobe Acrobat Pro DC offers is the ability to manipulate pages within a PDF file. Using the Organize Pages tool, you can Rearrange, Extract, Insert, Replace and Split PDF pages. To begin, open the file that you wish to alter. Click the Tools menu and then the Organize Pages tool.
Rearranging Pages
To rearrange pages, simply drag the pages to the order desired.
Extract Pages
To extract a page, or set of pages:
- Select the Extract Tool.
- Select your first page to extract by Clicking it, then Control Click any additional pages desired.
- If desired, you may delete the extracted pages from the original file, or extract the selected pages as separate files by placing a check in the option boxes.
- Click the Extract button.
Insert Pages
You may insert new pages into your PDF file from a File, Clipboard, Scanner, Web Page, a blank page.
To insert from a file:
- Click the Insert tool.
- Click the From File option.
- Browse to the location (on your hard drive) of the PDF file that you would like to insert and select it.
- Select the location within the destination PDF file to insert the selected file. You can choose Before, or After, from the Location drop down list. Then, choose the start page of the insertion.
- Click Ok.
Replace a Page
To replace a page, or set of pages, in your PDF:
- Click the page that you would like to replace (Control Click any sequential pages to include in the replacement operation). NOTE: This is a one to one replacement. If you choose two pages to replace, two sequential pages of the new PDF file will be imported.
- Browse to the location of the PDF file that you would like to use as the replacement and select it.
- Enter the starting, and ending, page number in the destination PDF file that you would like to replace.
- Enter the starting page number from the replacement PDF file that you would like to use as the replacement pages.
- Click Ok.
Splitting a PDF
You may split a PDF into separate PDF files based on Number of Pages, File Size, or by the Top Level Bookmarks. To split your PDF:
- Choose a Split By option from the drop down list. In this case, I am going to split my PDF file into single page PDF files.
- Click the gear icon and choose the Output Options. Click Ok.
- Click the Split button. The documents are saved according to your chosen output options.
There are several other tools that you can use in the Organize Pages tool set, but we will save those for another time.
If you do not currently have Adobe Acrobat Pro DC installed, you may download the Adobe Creative Cloud package from the Software@WFU website (WFU login required).