Kaltura – Create Clips from Shared Media
With the proper permissions options set, it is possible to create a new media asset in your My Media library using media assets that are owned by another Kaltura user. Here is how:
For the Media Owner
First, the media owner must set the proper permissions for the media asset that will allow others to create clips. Open the source media asset in edit mode by clicking the Actions drop down list and choosing Edit.

On the Options tab, place a check in the Clipping checkbox and click Save
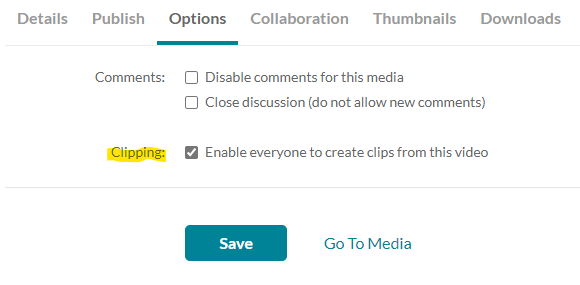
On the Publish tab, select the Unlisted option. With the Unlisted option, the owner will need to send the media asset link to the other user(s). Or, select the Published option and add the media asset to a channel that other users have access to. Click Save when done.
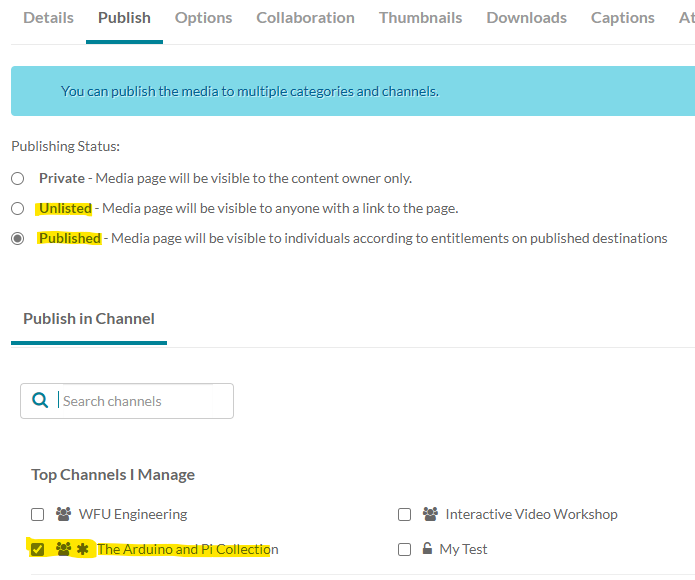
Creating a Clip
If the media asset was shared to you via a direct link (unlisted), click the link to open the media asset page. Jump to the Create a Clip section below.
Accessing via Shared Channel
If the media asset was shared via a Kaltura channel, follow these steps to access the media page for the asset. Click your profile name in the upper right and then click the My Channels link.
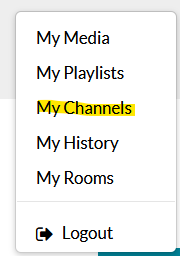
The My Channels page will default to displaying channels that you are listed as a manager of the channel. If you are not a manager of the channel that is hosting the media asset that you need, click the Filters button and select the radio button for Member, or if the media asset resides in a shared repository, click the Shared Repository radio button.
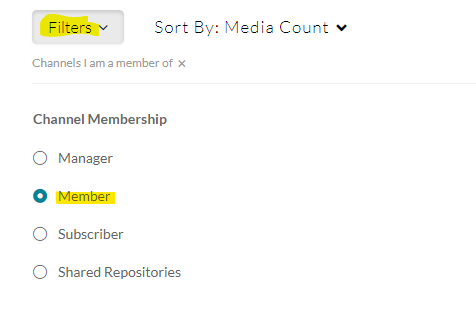
Click the channel containing the desired media asset. This will open the channel’s media list. Click the media asset to open the media page for the asset.
Creating a Clip
On the media asset page, click the Actions drop down list and choose the Create Clip link.
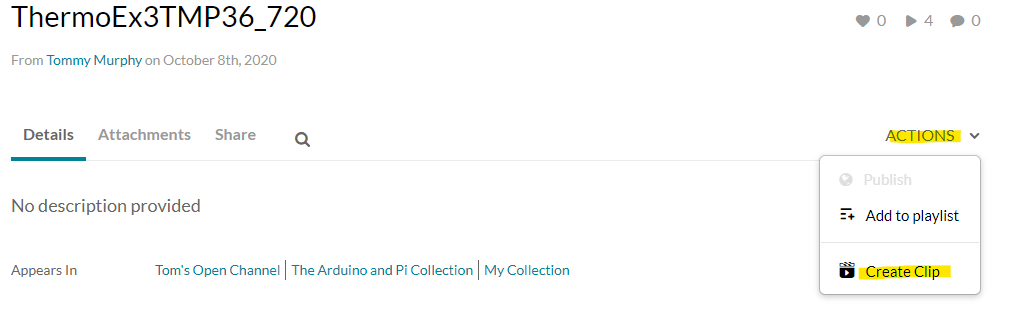
The media asset will open in the Kaltura Video Editor. If you want a complete copy of the media asset in your My Media library, click the Save a Copy button now. You are done. Or, you can use the Video Editor tools to make your own version of the media asset. You can trim, cut, and add fade effects to the media asset. Click Save a Copy when you are finished with your edits.

Categories: Kaltura
