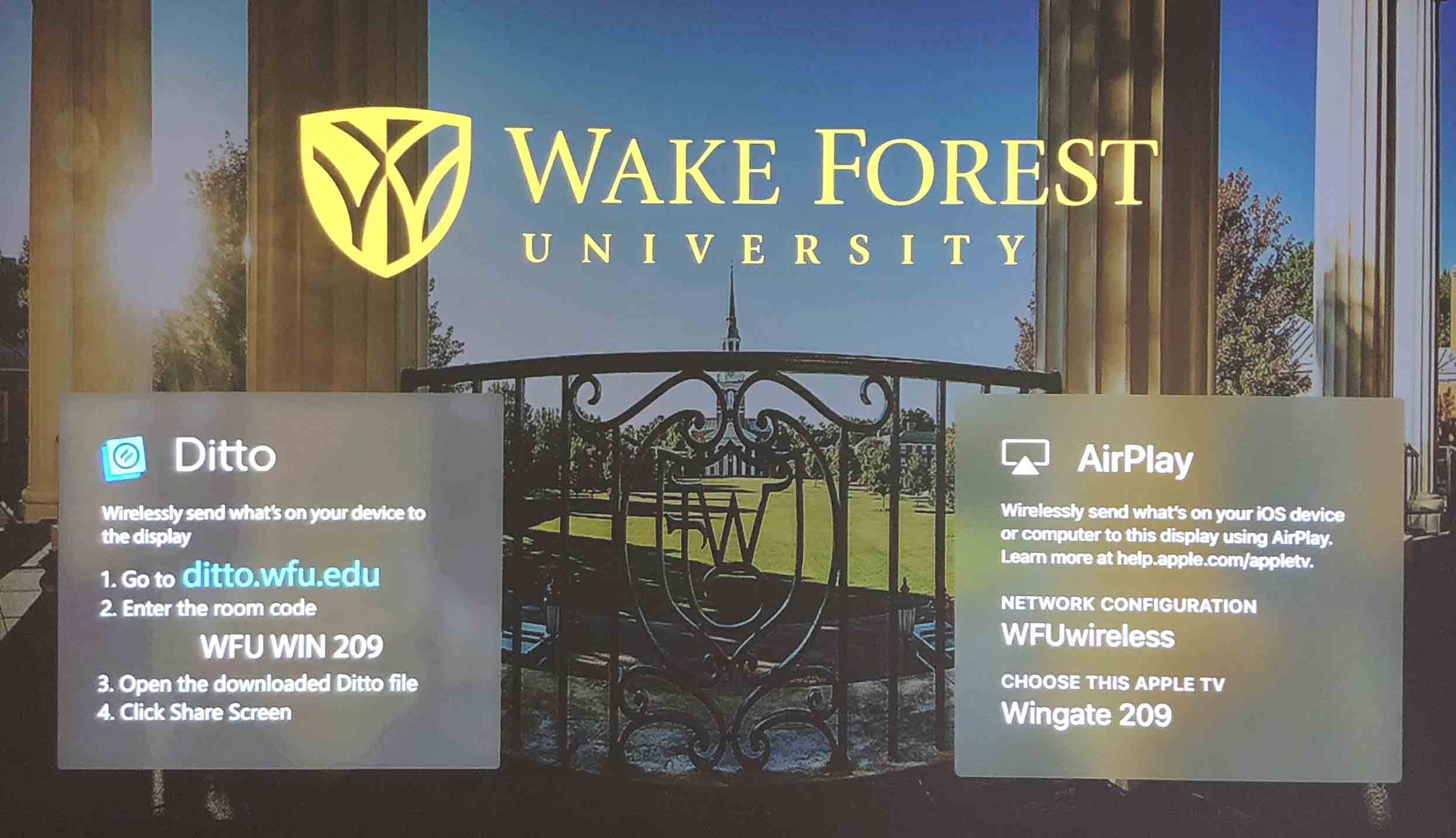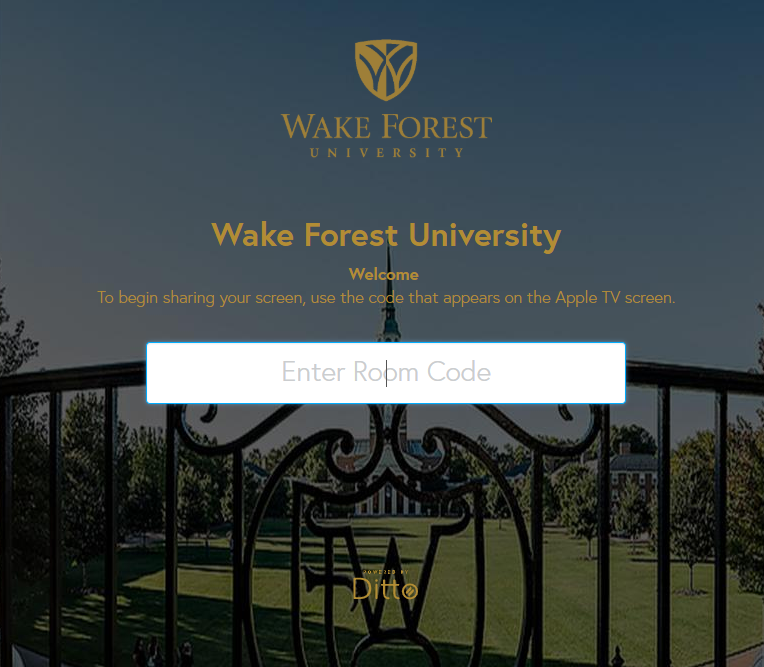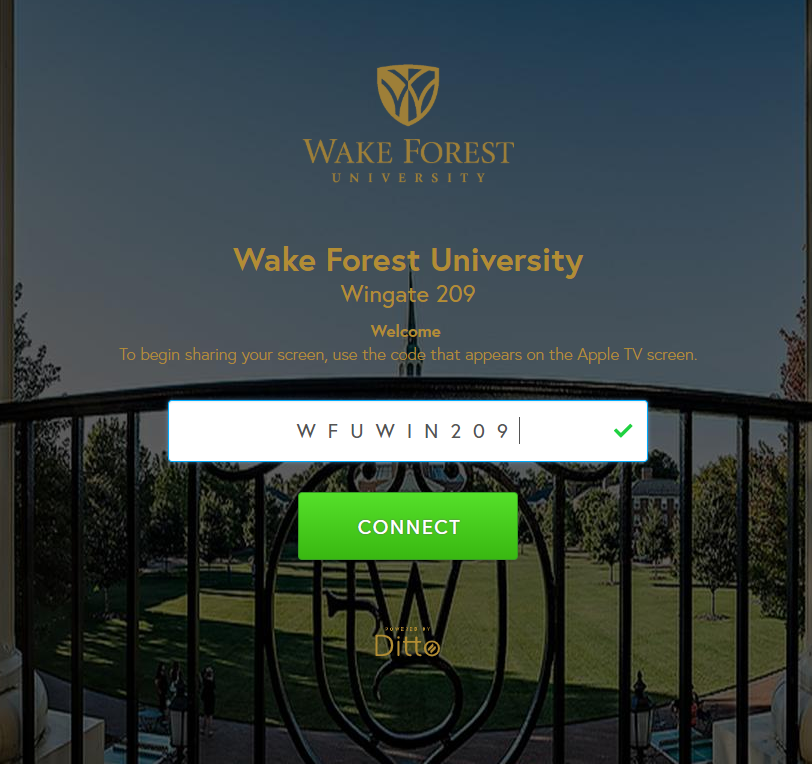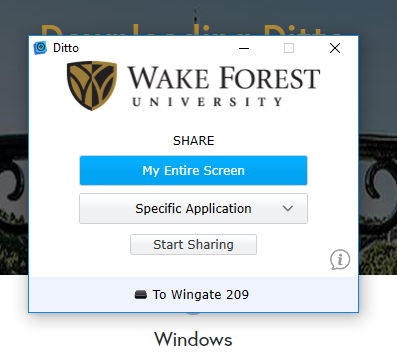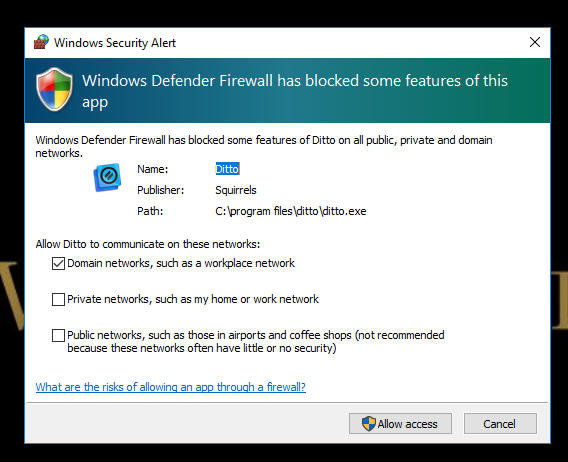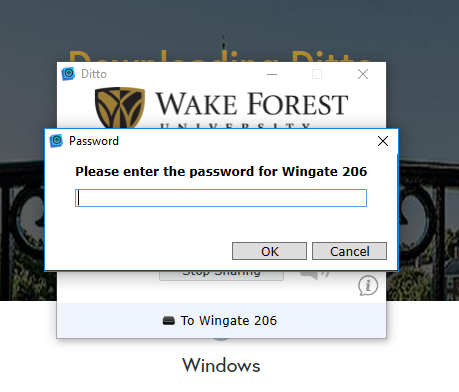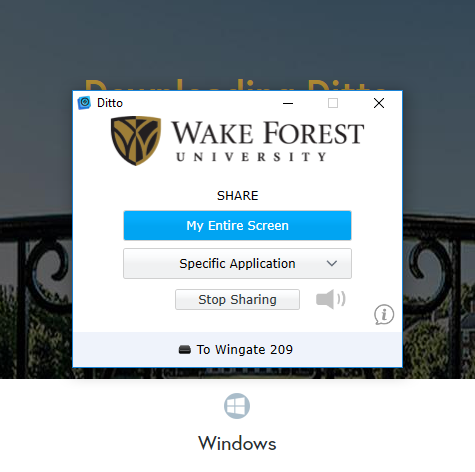DITTO – Wireless Display In Classroom
DITTO is a screen mirroring solution that allows you to display your laptop wirelessly.
In classrooms that have been updated with AppleTV, you should find that DITTO installed as well. The instructions below should be used if you primarily teach in one particular classroom. If you teach in multiple classrooms, click here for different instructions.
- By pressing the APPLETV button on the multimedia panel, the following screenshot should be displayed on your screen.
- The left hand side of the screen displays the instructions to connect to DITTO with Window machines.
- Open up any internet browser and type in the following url: ditto.wfu.edu
- The screen should display the following. Type in the room code in the box. Code is located on your screen.
- If connected successfully, a green CONNECT button should appear on the screen. Press the CONNECT button.
- Save the executable file to your laptop and remember the location.
- Run the executable file. Once installed, a DITTO shortcut for this particular classroom will appear on your desktop. Also, the following will appear on your desktop. Click START SHARING.
*****Rename the new DITTO shortcut to the name of the room. EX. WIN206********
- If this is the first time you have ever installed DITTO, you will see the following message on your desktop. Click ALLOW ACCESS.
- Look at the screen and you will see a 4 digit passcode.
- When you are finished with the class, make sure you click the STOP SHARING button on the DITTO menu.