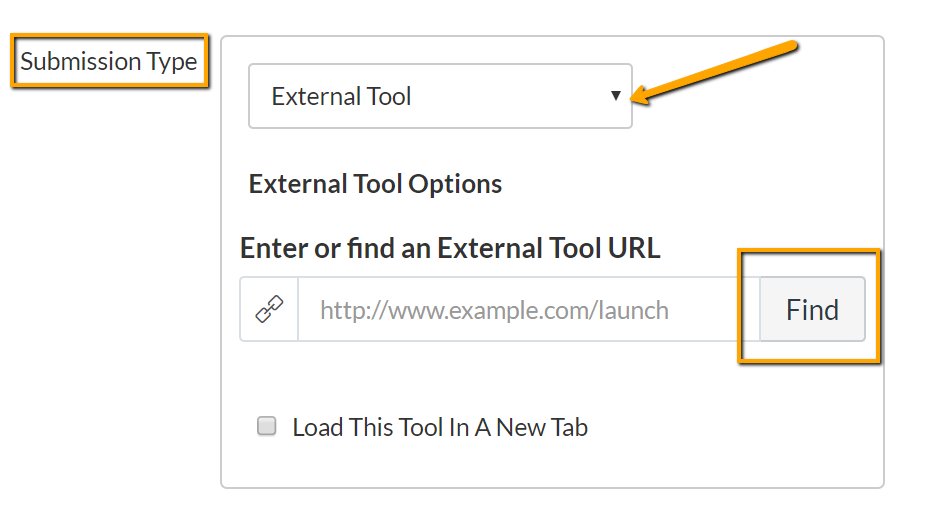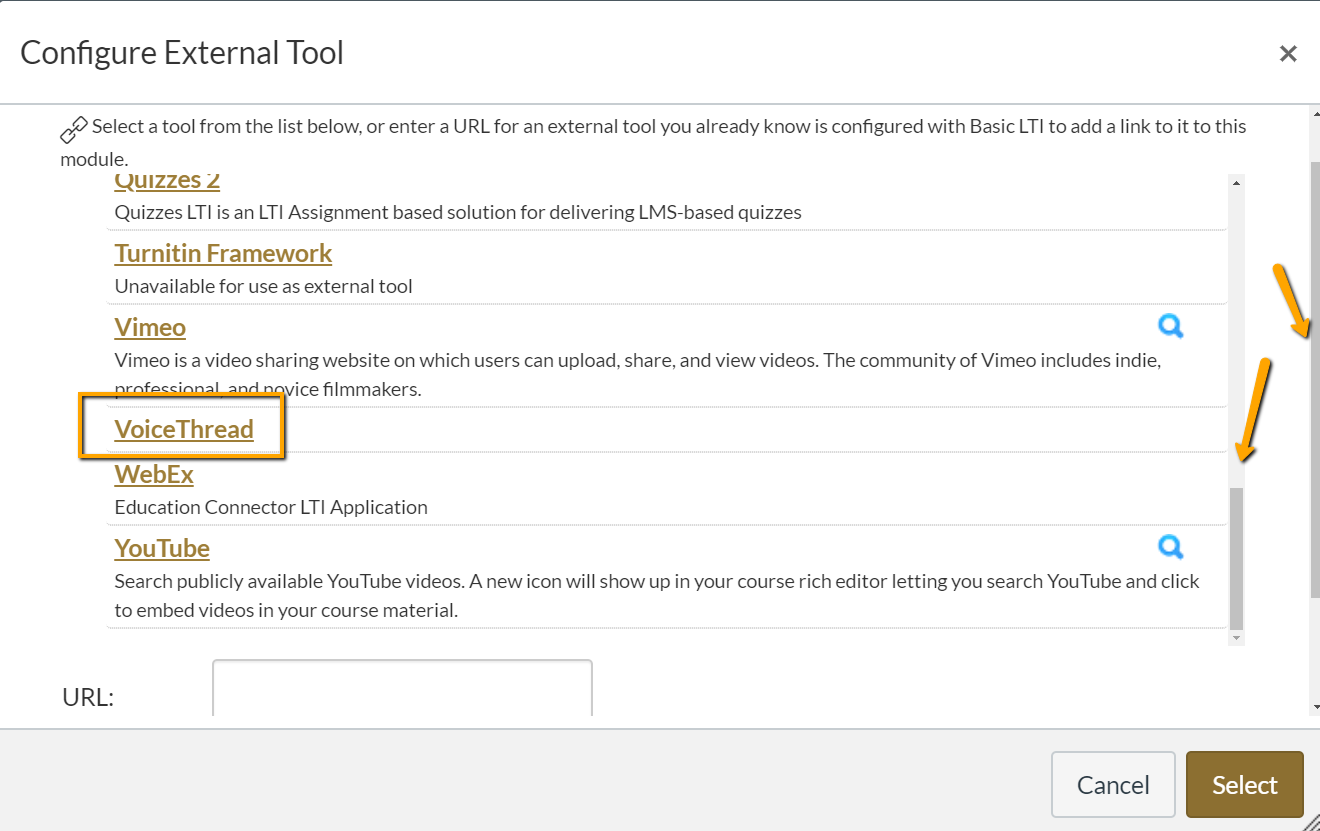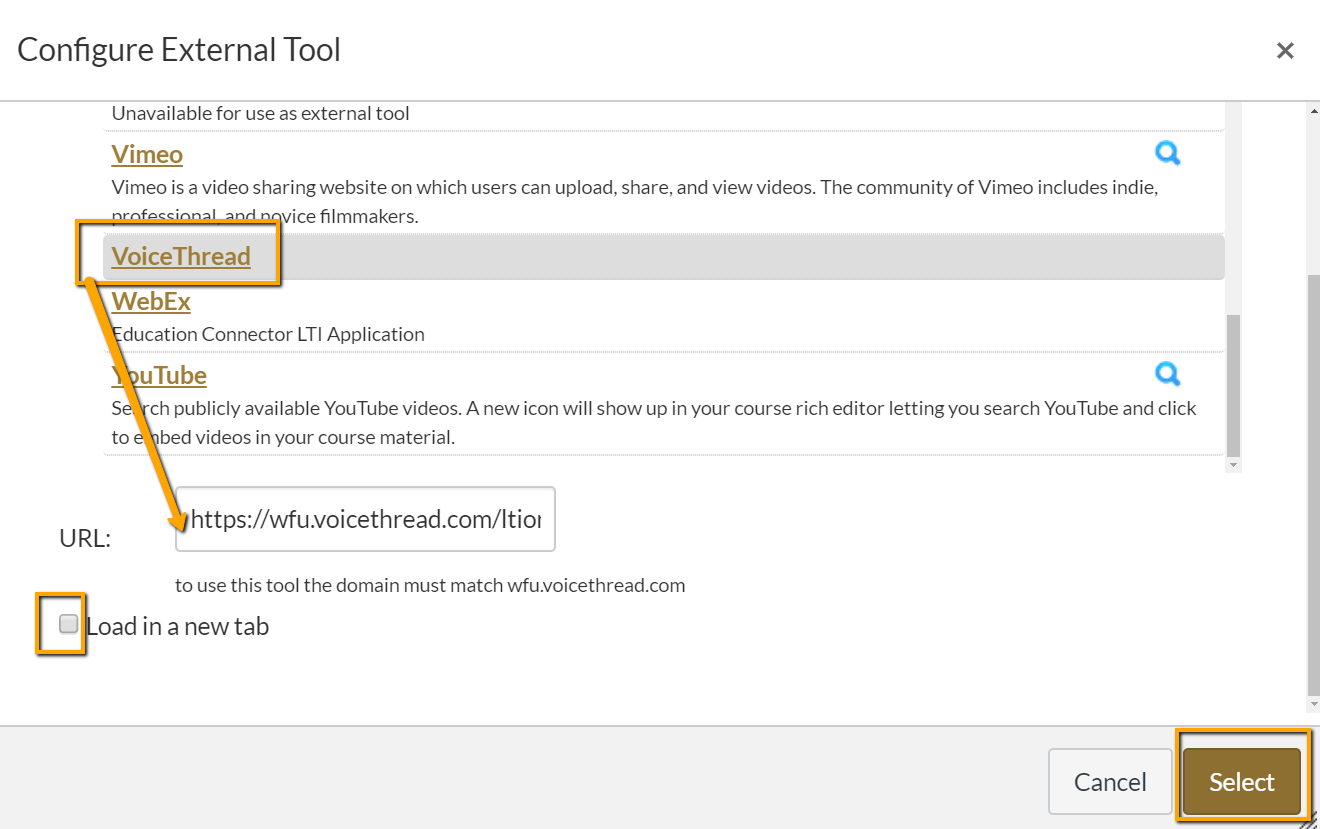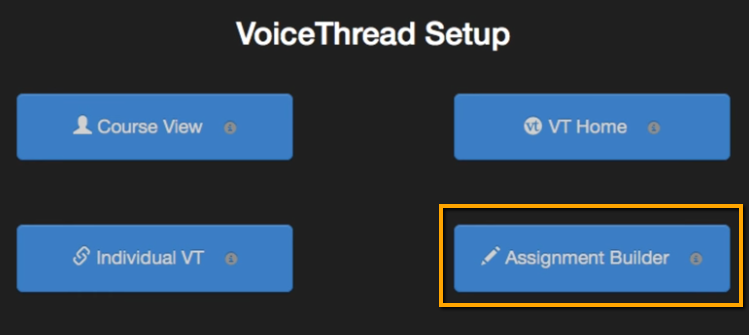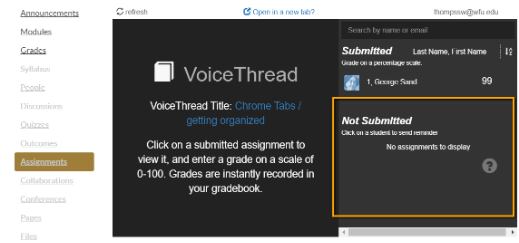Canvas: VoiceThread Graded Assignments
Updated 8/8/21
 VoiceThread is integrated with Canvas!
VoiceThread is integrated with Canvas!
As of June 30, 2021, welcome to the “New Assignments” VoiceThread interface.
A few improvements:
—The Canvas assignment will control all VoiceThread content associated with it. Once you use a VoiceThread for an assignment, it will no longer be visible on your VT Home Page. The assignment is the only place instructors and students can see it.
–You can set start dates and due dates. Students will not be able to see your assignment outside of that time range.
–After students submit, they will not be permitted to make any alterations to their submission unless you’ve allowed them to resubmit.
–Selecting an existing VoiceThread will make a copy of it for use in that assignment.
Overview
You can build a VoiceThread assignment in Canvas, asking students to: CREATE a VoiceThread, COMMENT on a VoiceThread, OR WATCH a VoiceThread. As you grade the VoiceThread assignments, the grades go into the Canvas grade book.
(Not familiar with VoiceThread? Check out these videos: What is a VoiceThread? and VoiceThread Basics Workshop 1)
There’s a link to the full video tutorial lower down in this article, but the main tips to remember when creating a graded VoiceThread assignment in Canvas are…
When you are creating an Assignment (click more options if necessary, to see all the assignment settings),
for the Submission Type, choose EXTERNAL TOOL in the drop-down menu.
The area will then expand and you will see a Find button.
Click the FIND button.
Then click and drag the edges of the new pop up window to make it wider and taller until you see the 2 scrollbars on the right side.
Use the 2 scrollbars to scroll down to find VoiceThread in the alphabetical list.
Click the VoiceThread link one time and you’ll see information appear in the URL field at the bottom of that window.
(Also, if you’d like your assignment to open in a new tab, check that box.)
Click the Select button.
You’ll then need to configure the settings of your VoiceThread.
The main takeaway here is to choose “Assignment Builder” (see screenshot below) if you want to create a graded VoiceThread assignment (asking students to Create, Comment on, or Watch a VoiceThread).
The other options in the screenshot below work fine with VoiceThread, but do not tie in with the Canvas grade book.
The video below explains what each option can do.
Here are videos with all of the steps and additional details:
VoiceThread New Assignments
Other Tips and FYI:
–Audio and video comments on WFU VoiceThreads are auto captioned, providing greater accessibility.
–When you create a VoiceThread assignment, it appears in the Canvas gradebook immediately with that name. If you rename a VoiceThread assignment, it also renames it in the gradebook immediately–however, it does not rename it in the VoiceThread assignment interface.
Also, once you create a VoiceThread assignment and choose your settings, they are permanent for that link. You can’t edit those settings.
So, if you need to edit your VoiceThread assignment name or settings and you catch the error right away before students submit, go ahead and delete the assignment and recreate it.
–When you go to grade a VoiceThread in your Canvas course, you don’t use Canvas SpeedGrader. Just click on the assignment link. You’ll see at the top “SUBMITTED” and below that “NOT SUBMITTED.”
But in the sample screenshot below, “NOT SUBMITTED” is empty, when I know I have several other students in the class. Here’s why:
It’s not until a student has clicked the VoiceThread assignment link that they are authenticated into the VoiceThread group in the course. and they will then be recognized by VT and appear in the “Not Submitted” area until they submit.
Later, if you create additional VoiceThread assignments in that same course, those students who have already authenticated in that course (that VT group) will immediately show up as “Not Submitted” (until they submit) since they have already authenticated into that VoiceThread course.
Want to learn more about VoiceThread?
Attend an online workshop or view the workshop recordings!
Categories: Canvas, Instructional Design, Tech Tip, VoiceThread

 VoiceThread is integrated with Canvas!
VoiceThread is integrated with Canvas!