Common Canvas Questions – top 3
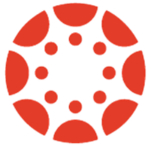
At the start of the semester, the ITGs get lots of Canvas questions. Here are the top three we get, with the solutions.
- How do I combine two Canvas sections?
- How do I copy stuff from an old Canvas course?
- How do I add a student to my Canvas course?
Combining Sections
The process of combining two Canvas sections is called Cross-Listing. It removes the roster from one section of Canvas and puts it on another. The WFU Canvas site has detailed instructions on Cross-Listing here.
Copy old course content
You can copy content from one course to another in Canvas. There is the option to copy almost any part of a Canvas course, from a single item to the entire course. Canvas will even make an attempt to update due dates if you tell it to. The WFU Canvas site has detailed instructions on copying content here.
Adding Students
In general you do not want to manually add students to a Canvas course. Please wait for the student to compete the drop/add process with the Registrar’s Office. Banner syncs course rosters with Canvas courses multiple times per day.
Bonus question: Why can’t my students see (some element) in my course?
Don’t forget to make sure all of the elements of the course are published. If an item is not published, then students can not see it. Look for the green check mark symbol to indicate an item is published. If it is published, double check the availability dates.
Categories: Canvas
