Make Google Projects Accessible and Portable with Grackle
What is Grackle?
Grackle is a set of three plugins for Google Workspace (AKA Google Drive) that the university has purchased to help the WFU community get more mileage out of their Google Docs, Sheets and Slides. Use Grackle to scan your Google materials and get guided help to fix accessibility problems in your project. We’ve seen lots of attention on accessibility and why it supports our academic mission, including in the Information Systems’ Year in Review. If you’d like more information about how accessibility efforts help you create course materials supporting the maximum number of students from the start, please check out the Technology Accessibility Program website. (Note that in this post, we are referring to Google Docs, Google Sheets, and Google Slides collectively as Google projects with a lowercase ‘p’.)
After you have refined your project, you can share it within Google as you would anything else in Google Drive, or you can export your improved project to use outside of Google. Google Docs and Google Slides will export a PDF with lots of great but hard-to-code accessibility features and Google Sheets will export an HTML document that you can paste into an existing web page or use as-is in Canvas, as an email attachment, etc.
What will Grackle do?
- Scan your project and identify accessibility problems
- Place a button next to each problem to jump straight to the setting to be fixed
- Offer training and guidance for why and how to fix each issue
- Enable accessibility fixes that are not possible in Google alone
- Offer a button to export the project to an accessible PDF (Google Docs and Slides) or a web page (Google Sheets)
- Data exported from a Google Sheet will contain a link back to the original Google Sheet
Where can I get it?
See the IS Grackle page for a walkthrough of how to download, install and begin using Grackle. Since Grackle is already licensed by the university, it’s just a few clicks away. You’ll find the link to launch Grackle under the extensions menu after you’ve installed it in your Google account.
Can I take the project elsewhere and keep the accessibility fixes?
Once you have taken care of all the items Grackle has identified and exported your project, your export will have all of the accessibility improvements that Grackle added, including the accessibility features that weren’t possible in Google by itself. Note: if you make a copy of the project in Google, you’ll need to Grackle the copy as well. It shouldn’t take long, but Grackle will need to add the accessibility features that are missing from Google by itself.
As mentioned above, both Google Docs and Google Slides will export to a well-structured PDF document for you to download. You can then email that PDF, upload it to your website or Canvas course or anything else you can do with a PDF.
Your Google Sheets can be exported to an HTML file which will contain all of your spreadsheet data, including any visualizations like charts and graphs, without the need to program these things yourself. And, of course, it will contain all of the accessibility refinements you made on the original.
Since many of us have become very familiar with PDF documents, I won’t spend a lot of time talking about them, but using the type of export that Google Sheets creates (a .html file) may not be as familiar, so I’ll dive into one scenario for using this in your Canvas course.
How to put your Grackled Google Sheet data into Canvas:
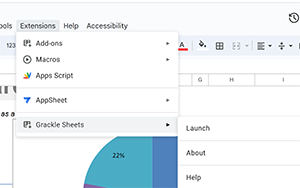
Google Sheets are great for important data but making those data available in a way that can be navigated by assistive technologies can be tricky. Here, Grackle capitalizes on the fact that web pages have been designed from the beginning with the goal of universal availability. Grackle will let you create an exported version of your spreadsheet, with charts and graphs intact, which can be inserted in to a website, posted in Canvas, or viewed by itself (maybe as an email attachment). An easy way to share these data with your classes is to upload it as a file within Canvas, and link that to your assignments, syllabus, or elsewhere in Canvas.
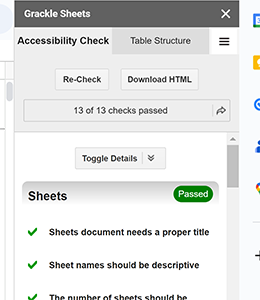
- Open your Google Spreadsheet (it can start as Excel, but be sure to convert it to a Google Sheet after you upload it).
- Click the Extensions menu, then click Grackle Sheets and Launch.
- A sidebar will appear on the right listing all of the checks that Grackle performs, with either a green checkmark, a check with a warning bubble, or a red x.
- Click an item in the list to expand it, showing the aspects Grackle wants you to look at, with a button next to each one to jump directly to the setting that may need tweaking.
- After clearing all warnings and errors, click the button at the top of the Grackle sidebar to export the content.
- Choose a name for the file and save it on your computer.
- Open your Canvas course and navigate to the syllabus, assignment or wherever you’d like to insert a link) and click the Insert menu, then Document and upload document.
- Choose the HTML file you saved from Grackle, and a link will be created to your accessible spreadsheet data. The exported website will also contain a link to the original Google Document, so if you want people to access that as well, make sure to share it with whoever should be able to access it.
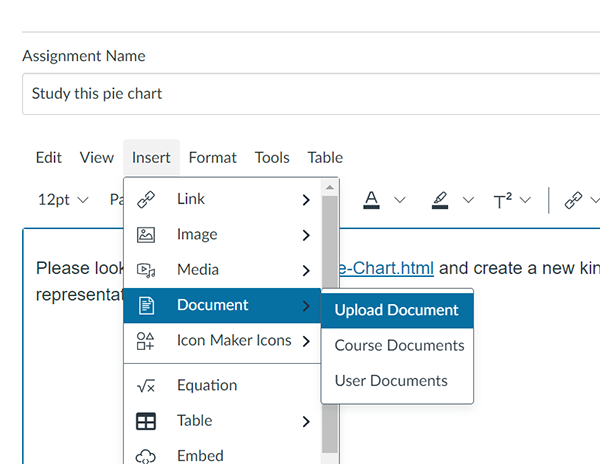
Here’s an example of what your exported file might look like:
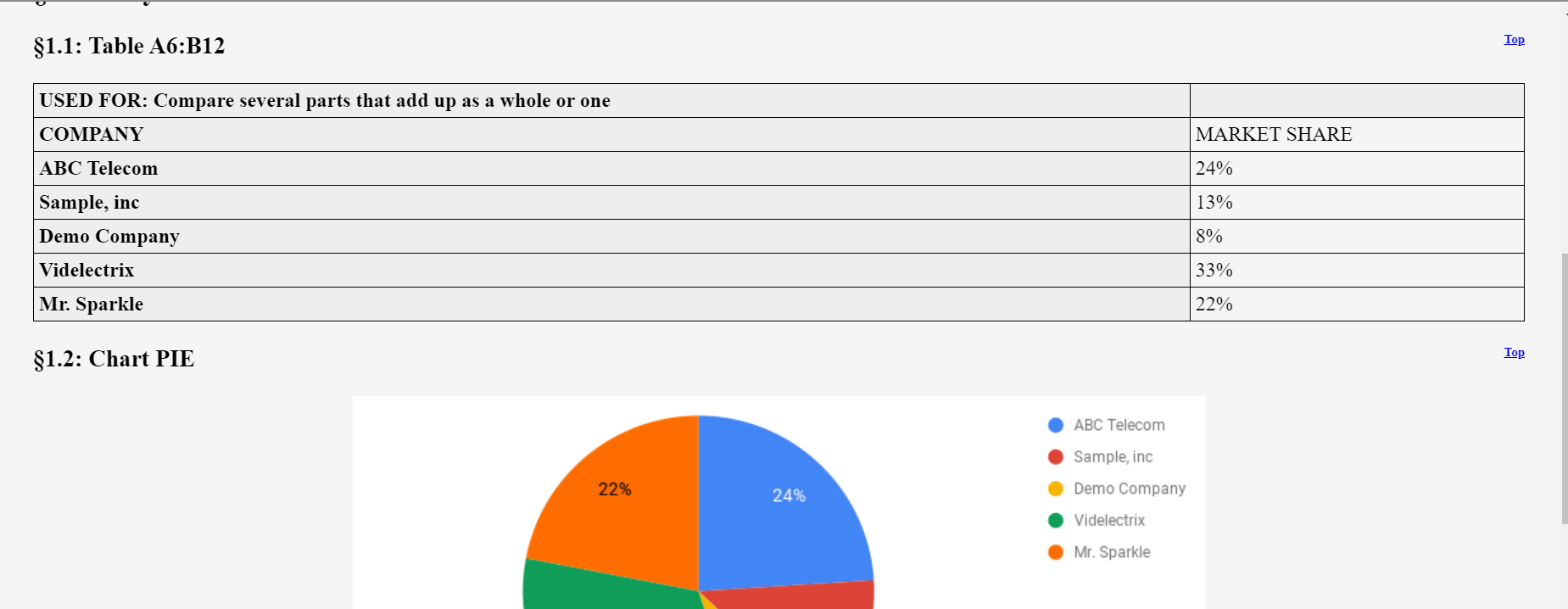
Who has time to learn a new tool?
Well, it’s highly likely that you’ll find the tools in Grackle very easy to use, without any steep learning curve. Still, it will be a new tool for most of us, but the good news is that you don’t have to learn it on your own. The IS Technology Accessibility Team, part of the Technology Accessibility Program (TAP,) would love to give you and your class, cohort or department training in how to use this tool. It will do so much to supercharge the accessibility and usability of your documents, spreadsheets and slide decks created in Google that it’s worth throwing some resources at it. Contact TAP today to request a training session.
Other resources
Grackle may seem like a really new tool, but it’s actually been around for almost a year on this campus now. There are a number of resources available to get you going.
IS Grackle Docs page
This page describes Grackle and provides links to more resources including how to install, how to start a scan, and more.
Grackle Docs website
This is one of those happy situations in which the maker of a product has provided lots of help in getting started and getting the most out of it. Check out their excellent walkthrough videos to learn how to activate it on your Google account and how to use it.
Technology Accessibility Program
Lots of additional information about how to properly structure your documents, making it even easier and quicker to do the final polishing with Grackle Docs. Look here soon for an upcoming Grackle Docs FAQ. This team is always ready and willing to help you improve the accessibility and usability of the digital materials you create.
Instructional Technology Group (ITG)
If you have an ITG member assigned to your department or program, they are an excellent resource in getting the most out of your Google projects while keeping an eye on accessibility. Contact your ITG member to find out how to incorporate best practices in your documents so you never have to modify them in response to an accommodation request.
Categories: Accessibility, Canvas, Data Visualization, Google Docs, Google Sheets, Google Slides, Tech Tip
