QR Codes: Tips and Best Practices
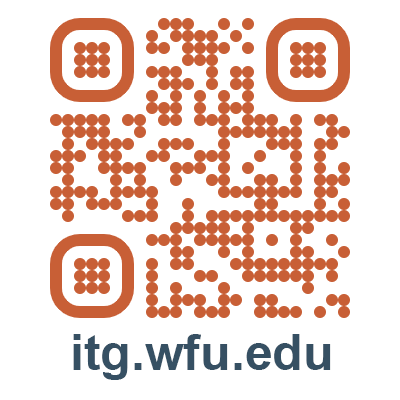
Want to incorporate QR codes into your students’ projects? Or need to create a QR code for your own poster or infographic?
Here are easy ways to create and view QR codes, as well as a few accessibility and security best practices.
Why use a QR (quick response) code?
When you or your students are designing a poster, infographic, or flyer, a QR code is a handy way to take your audience to a Google Doc or webpage where you have posted additional information, a list of your sources, or video demos, etc.
People viewing the poster can just scan the QR code with their mobile device and go to your Google Doc or website, without having to open a browser and type in a URL.
How can we create a QR code?
Log into express.adobe.com with your WFU Adobe account.
Click on the “+” button > click the Quick Action called “Generate QR Code.”
Click on the “+” button > click the Quick Action called “Generate QR Code.”
In the box at the bottom of the screen, paste in the URL of your Google Doc or website (include the http:// or https:// at the beginning).
Choose a color, style, and file type (.PNG is perfect for most uses).
Click “Create QR Code” (See screenshot).
The “Download” button will then be enabled. Download your QR code. and put it into your project.
Choose a color, style, and file type (.PNG is perfect for most uses).
Click “Create QR Code” (See screenshot).
The “Download” button will then be enabled. Download your QR code. and put it into your project.
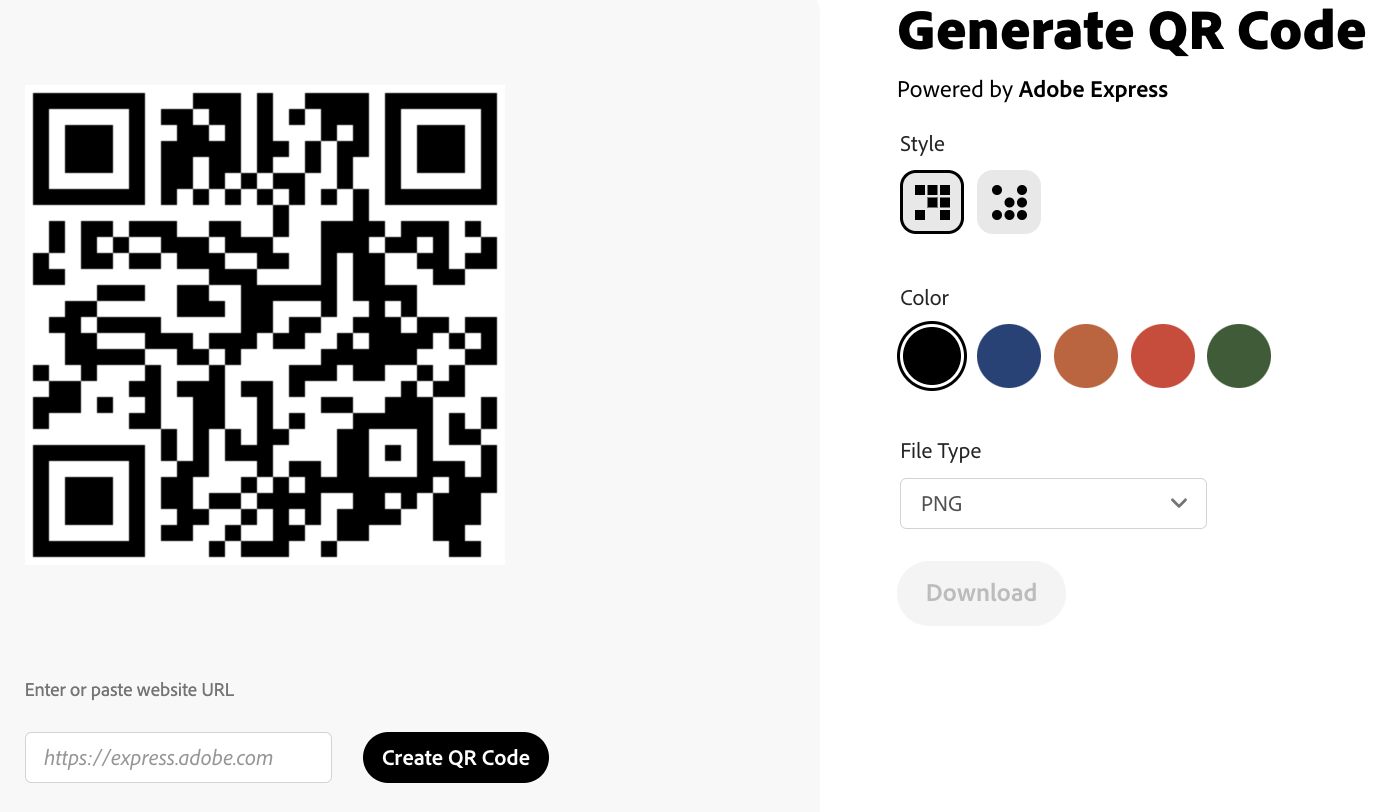
Suggestion:
In your project, under the QR code, type out the URL and/or a brief description, like “Visit my LinkedIn Page” or “Google Doc of Sources” or “Video Demos on YouTube” etc.
That way your audience knows where the QR code will take them before they decide to scan.
That way your audience knows where the QR code will take them before they decide to scan.
Browser extension for reading/grading QR codes on your computer:
Here is a QR reader for Chrome browser you can use on your computer: QR Code Reader Chrome Extension (This extension has been approved by WFU IS).
Use example: If your students submit an infographic or other project with a QR code, and you are grading the assignment in Canvas SpeedGrader, you can turn on this Chrome browser extension and it will read the QR code and offer to take you to that URL on your computer.
This way, you don’t have to use your cell phone–you can review your students’ URLs on your larger computer screen instead.
The extension can detect one QR code per page. It will present the full URL for you in a box at the top right of your screen, and you can decide if you want to open the link.
(See screenshot).
(See screenshot).
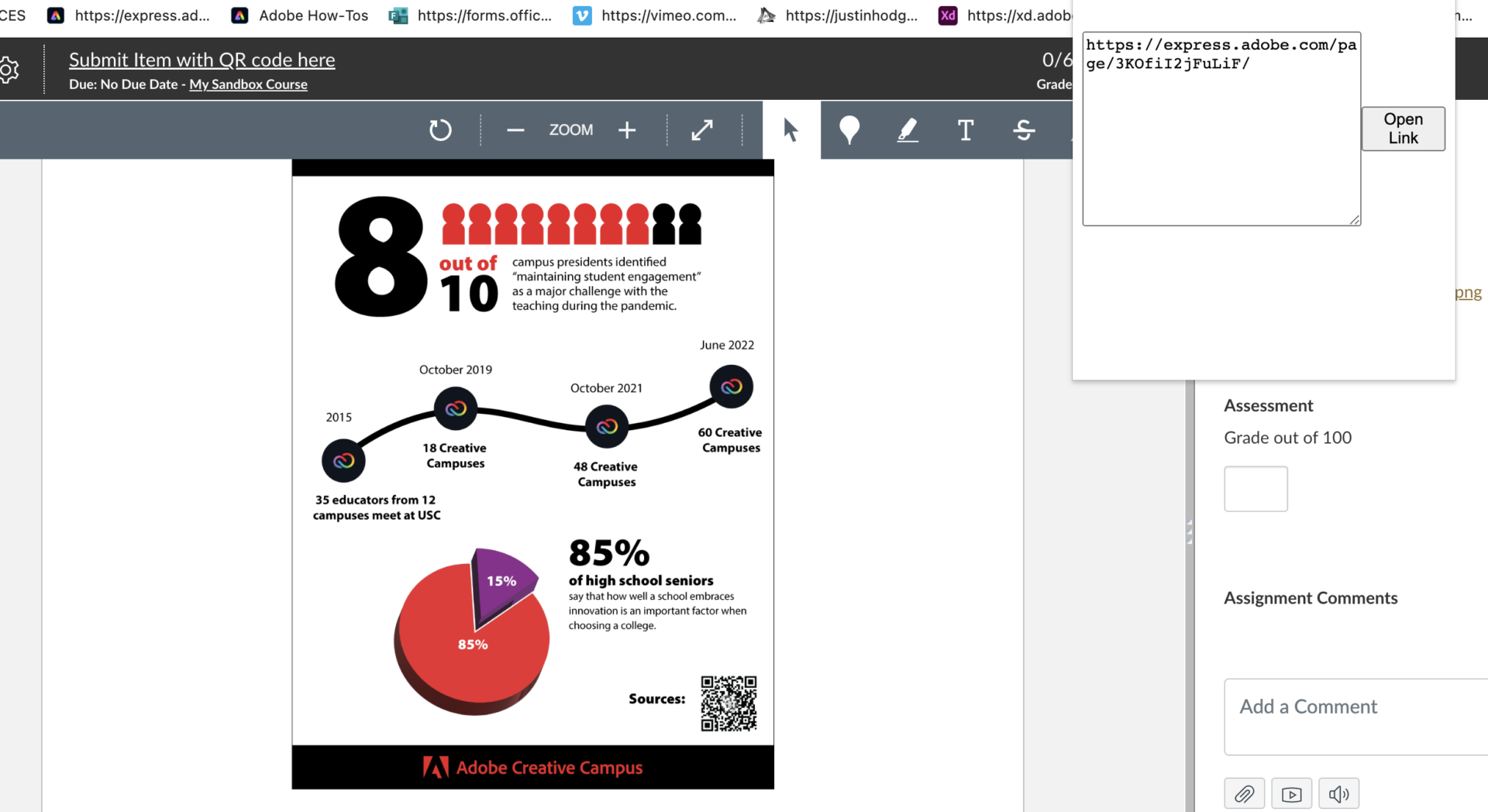
Accessibility:
If the infographic or project with a QR code will be posted online (not printed), it is important to add alt text (alternative text) to the QR image. The alt text should state that this graphic is a QR code, and should include a brief description of where it will go.
Then select the QR code and hyperlink it to the destination. That way, audience members using a screen reader can follow the link easily, without the use of a QR code reader.
Then select the QR code and hyperlink it to the destination. That way, audience members using a screen reader can follow the link easily, without the use of a QR code reader.
In the whatever program you are using to create your project, look for the alt text field in the image properties. For example, here is where you can find the alt text field in Microsoft Word or PowerPoint. Let your ITG know if you need assistance.
Security:
Remind students and yourself of safety tips when scanning QR codes.
Are you sure who created the QR code? In a public area, someone may have pasted their malicious QR code on top of the original QR code.
You should not download files or submit info to a website you accessed via a QR code. Why? Some people use QR codes for phishing / taking people to a website that looks like a legitimate banking or other website, and then asking them for their information.
Double check before you click…
Are you sure who created the QR code? In a public area, someone may have pasted their malicious QR code on top of the original QR code.
You should not download files or submit info to a website you accessed via a QR code. Why? Some people use QR codes for phishing / taking people to a website that looks like a legitimate banking or other website, and then asking them for their information.
Double check before you click…
On a computer browser, the reader we mentioned above (QR Code Reader Chrome Extension) will let you see the full URL before you click it. Take a moment to look at the URL. If something looks odd, don’t proceed to the page.
Your mobile device’s built-in camera should present you with at least a partial URL when you scan the QR code–take a moment to view it before you tap to go there. (See screenshot).
Make sure the URL is the actual one you expect, with no typos. For example, if you see ad0be.com instead of adobe.com, don’t proceed to the page.
Your mobile device’s built-in camera should present you with at least a partial URL when you scan the QR code–take a moment to view it before you tap to go there. (See screenshot).
Make sure the URL is the actual one you expect, with no typos. For example, if you see ad0be.com instead of adobe.com, don’t proceed to the page.
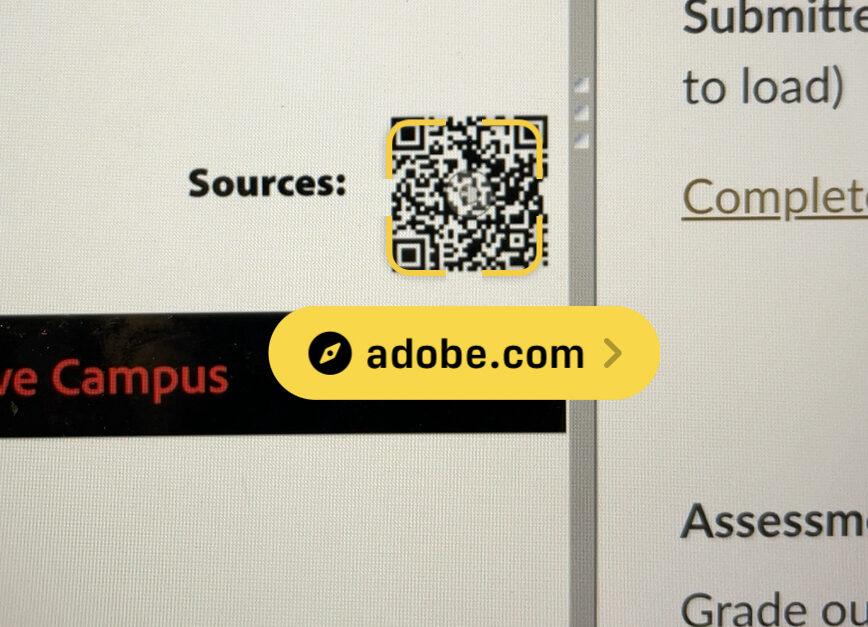
Additional security tips:
Dr. Sarra Alqahtani, Assistant Professor, WFU Computer Science Department, shares additional important QR security tips in this article and video:
FBI, cybersecurity experts warn about QR code privacy and security concerns
Please take a moment to learn more.
Dr. Sarra Alqahtani, Assistant Professor, WFU Computer Science Department, shares additional important QR security tips in this article and video:
FBI, cybersecurity experts warn about QR code privacy and security concerns
Please take a moment to learn more.
You can contact WFU’s Information Security team infosec@wfu.edu for any analysis or security questions.
QR codes are ubiquitous in our world today.
As you are creating your course assignments or your own projects, consider adding a QR code as a convenient way to take your audience to additional content you’d like to share. And take advantage of this great opportunity to discuss accessibility and security best practices with your students.
As you are creating your course assignments or your own projects, consider adding a QR code as a convenient way to take your audience to additional content you’d like to share. And take advantage of this great opportunity to discuss accessibility and security best practices with your students.
Please let your ITG know if you need more information.

Categories: Accessibility, Adobe, Apps, Express, Online Teaching, Security, Software, Tech Tip
