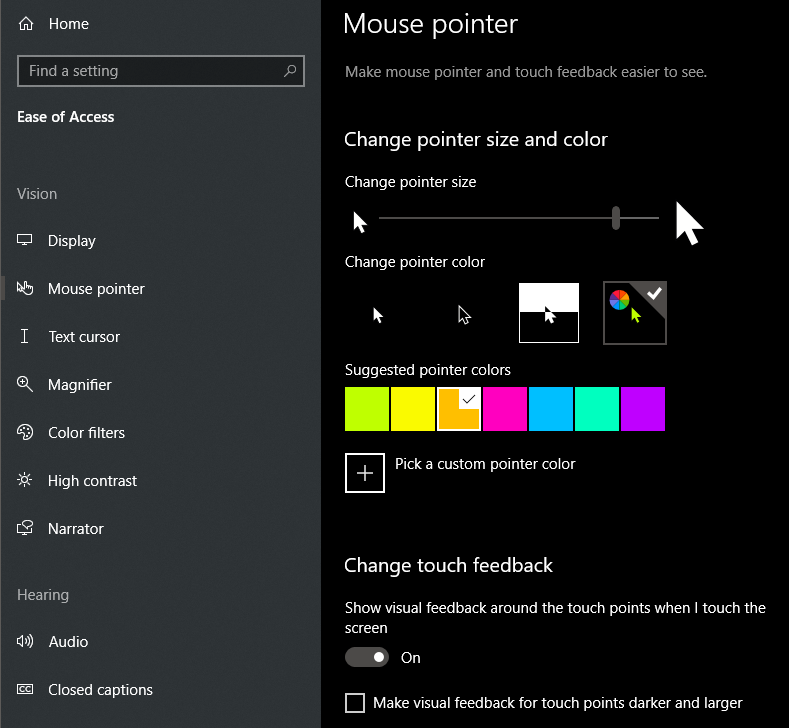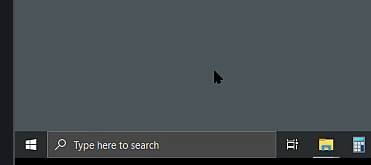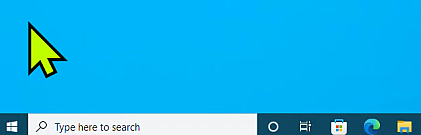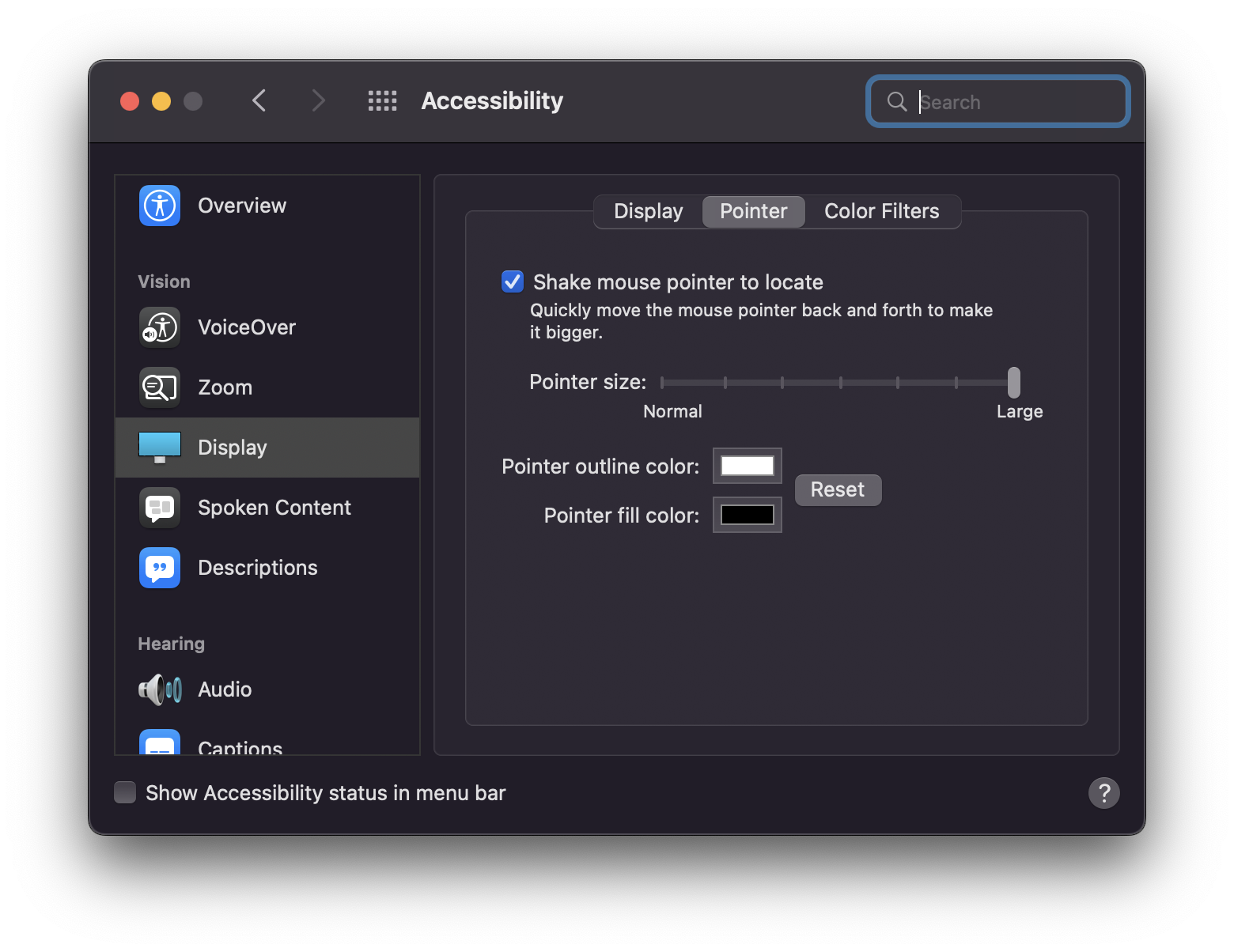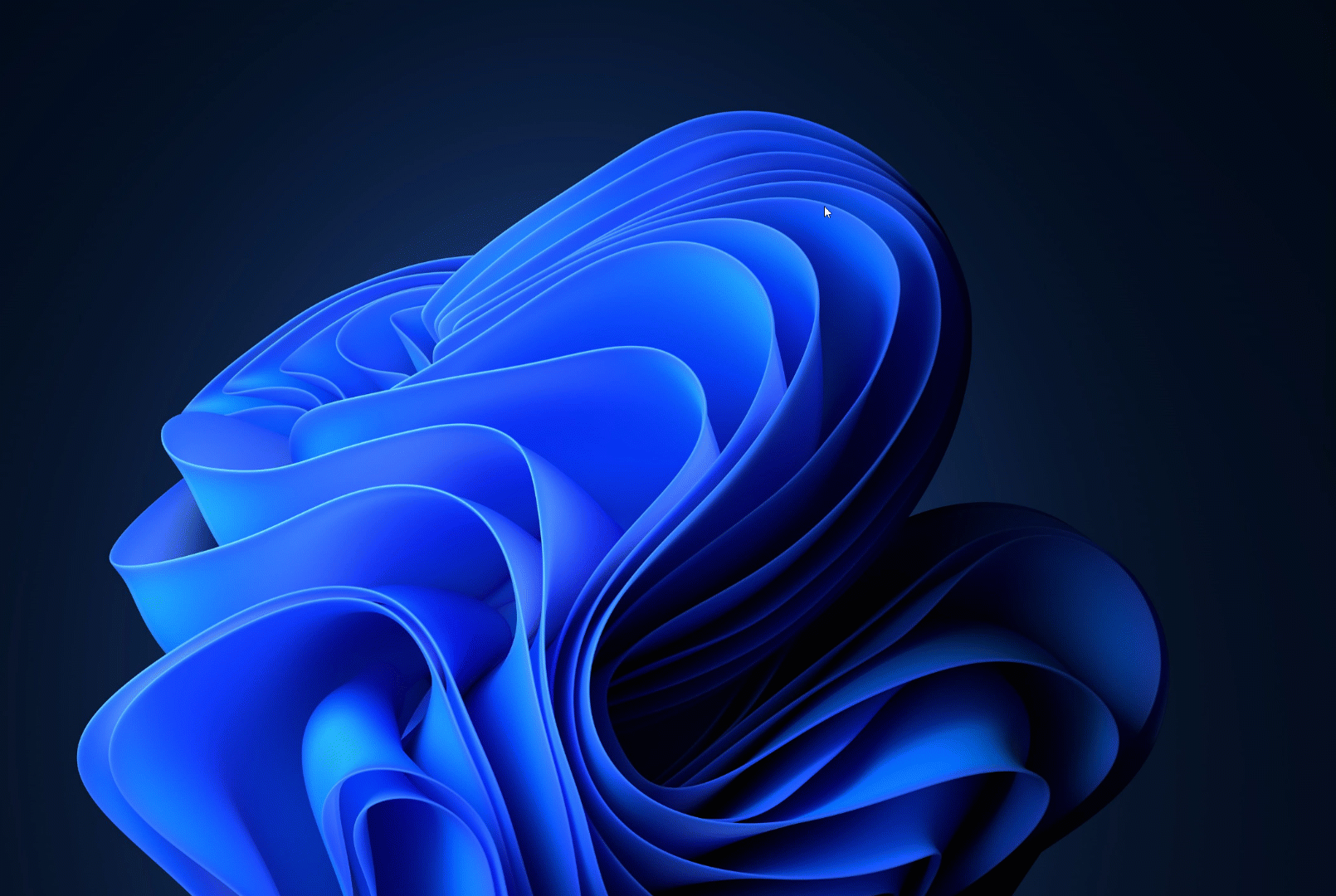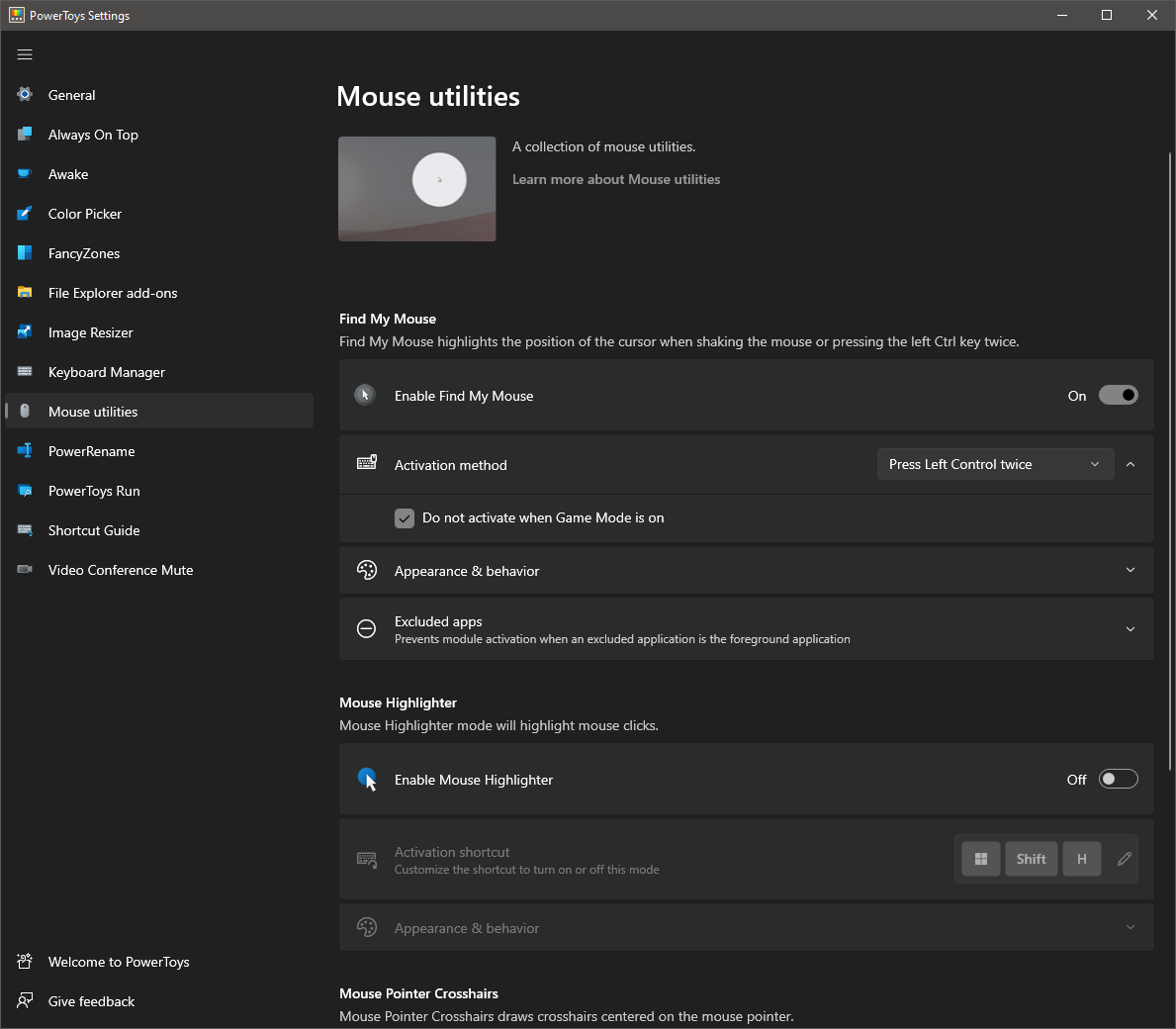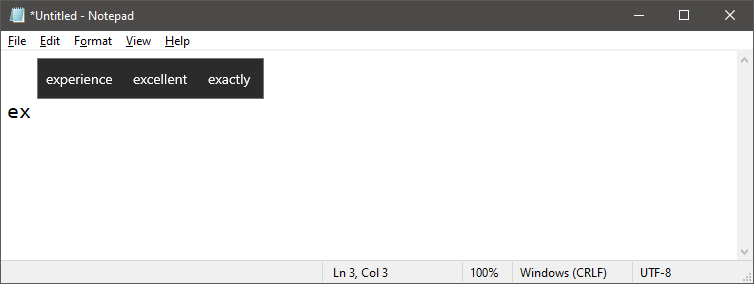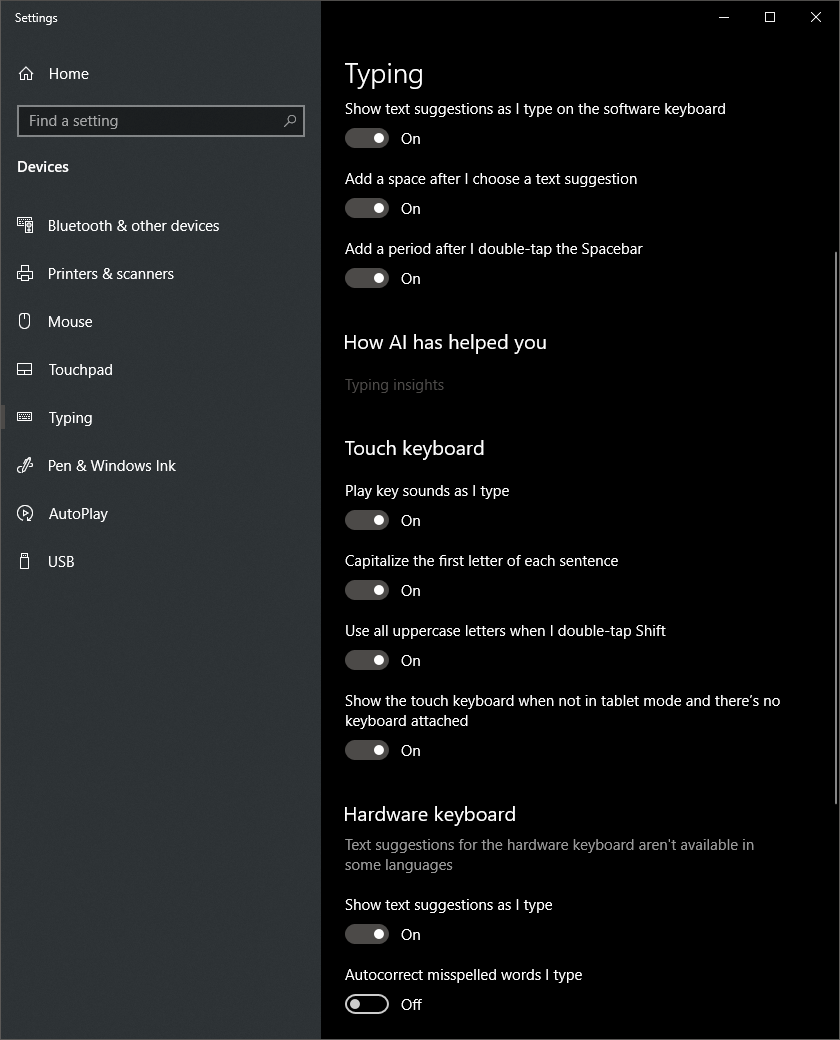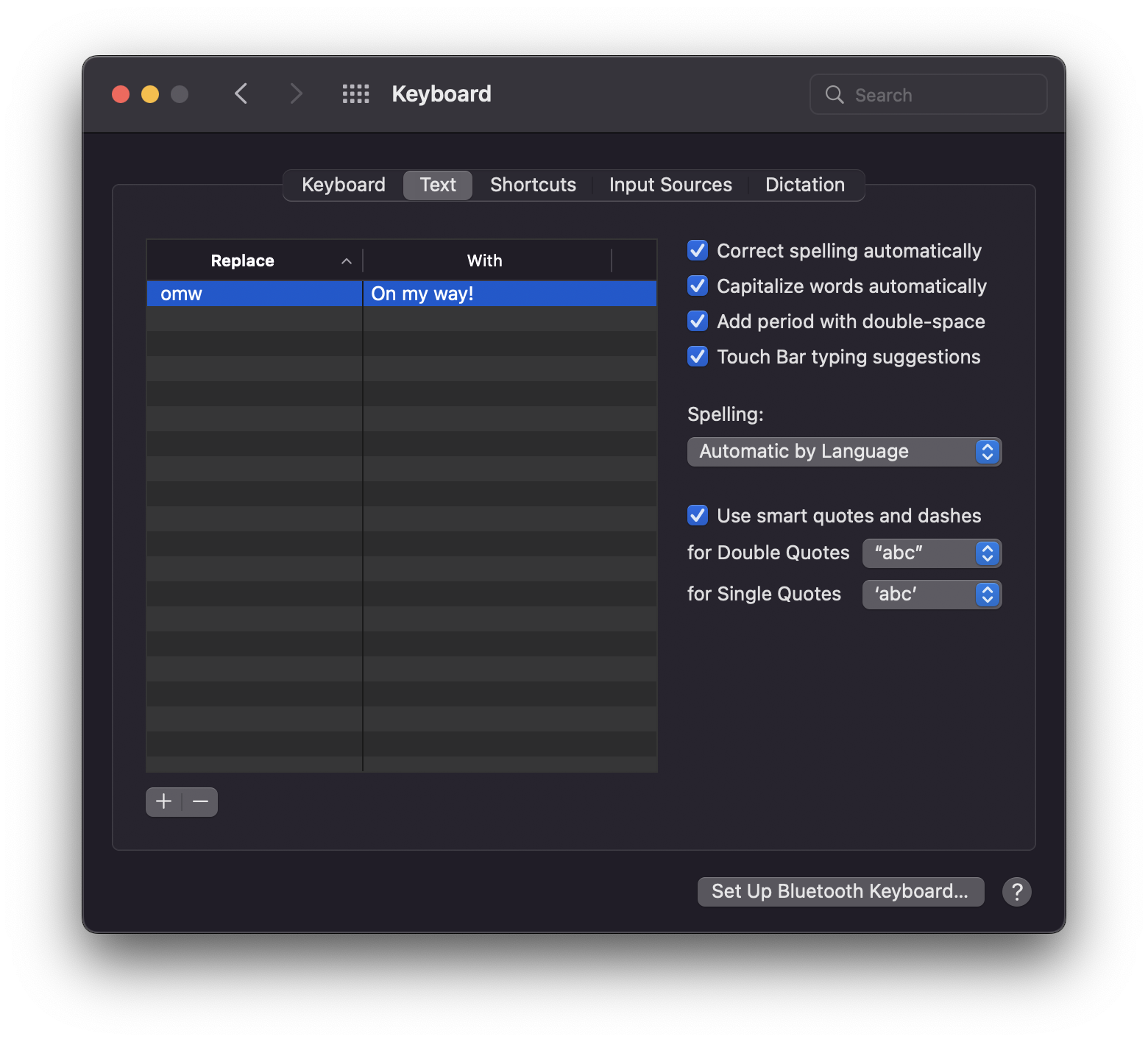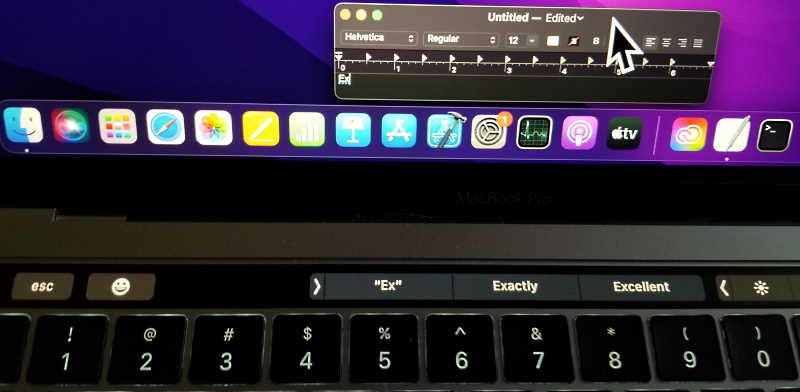Save a second here, a second there
Here are some tips to speed up some of the day to day computing “inconveniences” – Where is my mouse pointer? How to spell that long word again?
Find my mouse pointer
How many times a day do you have to jiggle your mouse to find where you mouse pointer is?
One way to make life easier is to increase the pointer size and/or change the color.
Follow the Microsoft Support article on how to change the defaults
Can you find the tiny mouse pointer over the “bad” background color?
Much easier to see the mouse pointer with larger size and different color.
Under macOS, besides changing size and color, there is an option “Shake mouse pointer to locate”
Microsoft PowerToys
Here is another handy way to save time (and frustration).
Microsoft has a suite of convenient utilities called PowerToys. one of the tools is Find My Mouse.
Double press the left ctrl key to activate a spotlight that focuses on the cursor’s position.
Here is what the “spotlight” of a tiny mouse pointer looks like, much easier to find.
(animation source: microsoft)
There are lots of option you can customize for this feature.
More information of Find My Mouse utility.
Text Suggestions
Are you tired of having to type out all the letters in “excellent” and “maintenance” the n-th time a day? Do you wish other applications have like Gmail Smart Compose or Microsoft Word text prediction?
By turning on “Show text suggestions as I type”, even lowly Notepad will be supercharged with time-saving text suggestions!
This is an example how the text prediction appears when you start typing.
Follow the instructions in this Microsoft support article.
If you have a macOS machine with Touch Bar, there is an option display typing suggestions in that area above the keyboard as you type.
An example how Touch Bar typing suggestions looks (note: the mouse pointer is extra large)
Categories: Accessibility, Microsoft