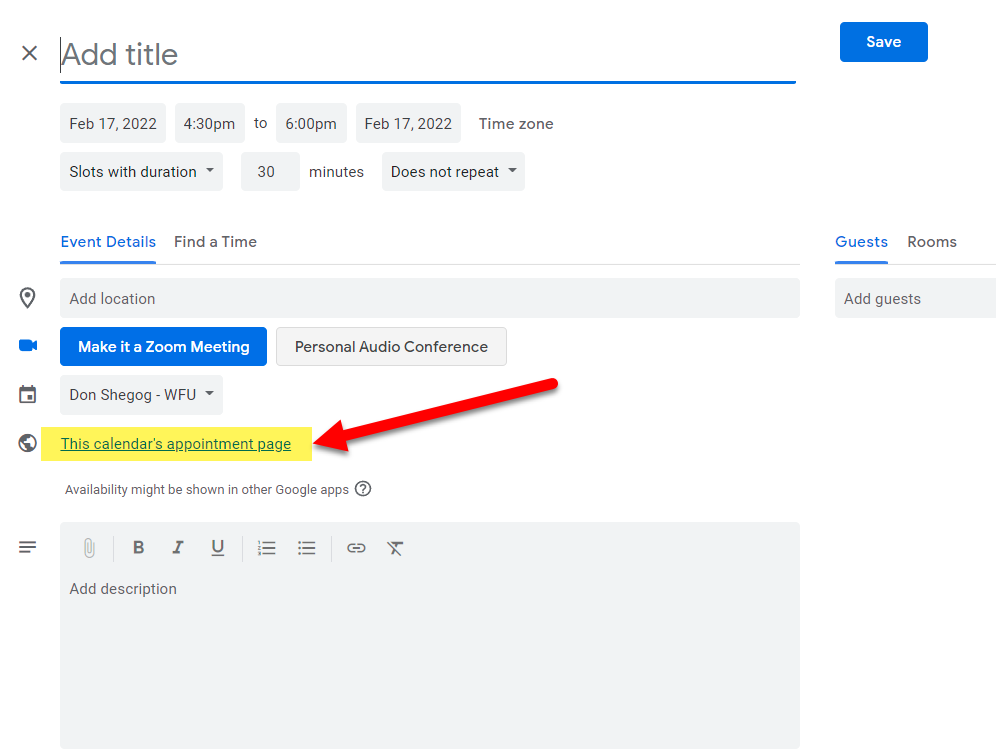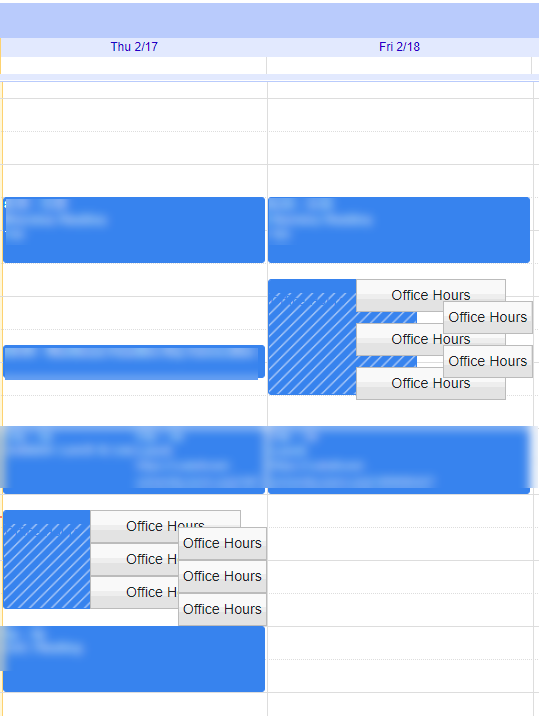Updated Appointment Slots in Google Calendar
When creating appointment slots in Google calendar, you have two options: standard/In person appointments and remote/Zoom calendar appointments. If you are interested in the In person appointments, please scroll down to the standard In person directions.
Setting up Zoom for Calendar appointments
Turning on the Waiting Room Setting in Zoom and creating a Zoom Meeting
- Navigate to wakeforest-university.zoom.us
- Click “Sign in” to log into Zoom – use your WFU account
- On the left-hand side, click Settings
- At the top of the setting list, find the Waiting Room settings
- Click the toggle switch to turn on the Waiting Room for all of your meetings
- You can always disable the Waiting Room on a meeting by meeting basis in the security settings while you are in a meeting
- Create a Zoom meeting and copy the meeting information
Standard Appointment Slots
- Open Google Calendar and switch to day or week view
- Click on the time you want your appointment slots to begin
- A standard calendar form will open
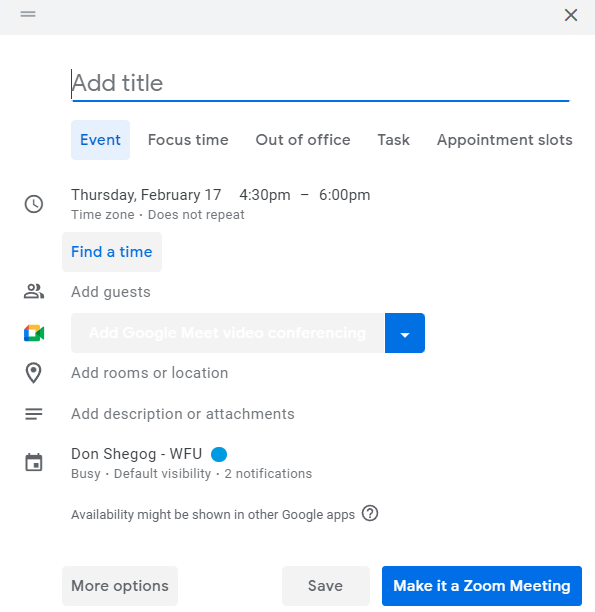
- Click Appointment Slots
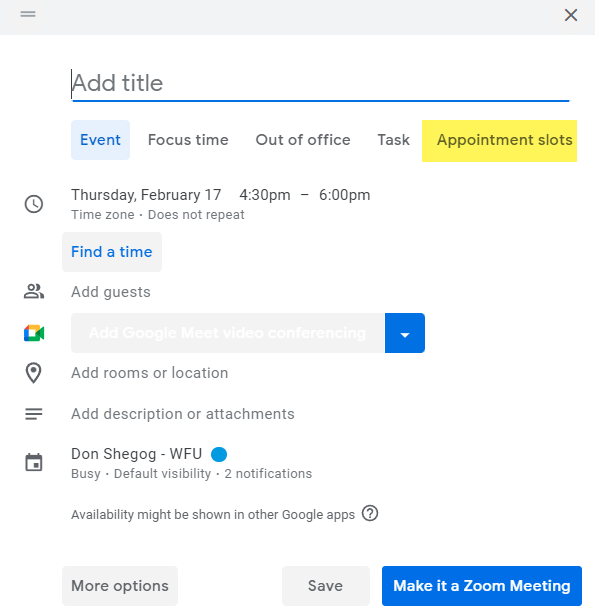
- Click on the More options button
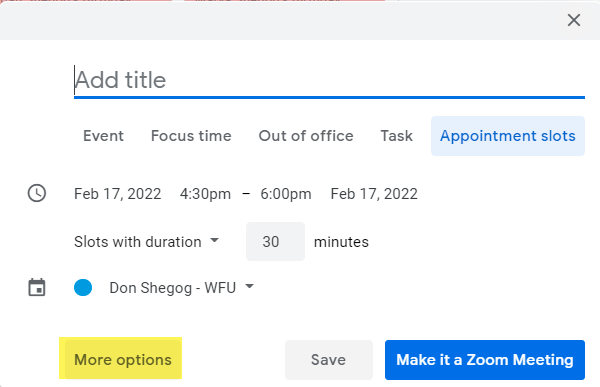
- Complete the details for the Appointments including
- Title for the Appointment Slots (Office Hours, Advisee Meetings, etc…)
- Beginning and ending time for the appointment slots
- Duration for each individual meeting
- Location
- If it is an in-person meeting, enter the location
- If it is a Zoom meeting, copy and paste the Zoom information from the Zoom meeting you created in the first step above into the description area
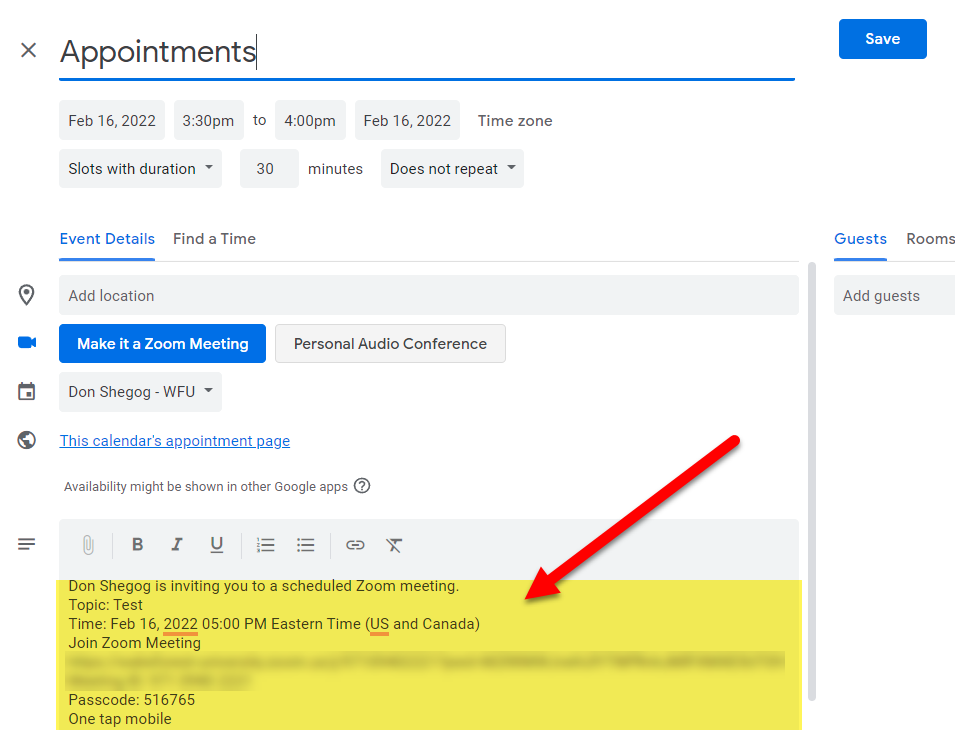
- Right-Click and copy the This calendar’s appointment page link
- Click save
The link you copied can be shared to whomever you need to invite to sign up for the appointments.
When someone signs up for a timelsot, both you and the person signing up will receive an email with all of the information. If you chose to have Zoom meetings, the Zoom information is sent in the email.
The Calendar appointments page will show all of the appointments you have created.
And you will see your open slots and the name of who has signed up.
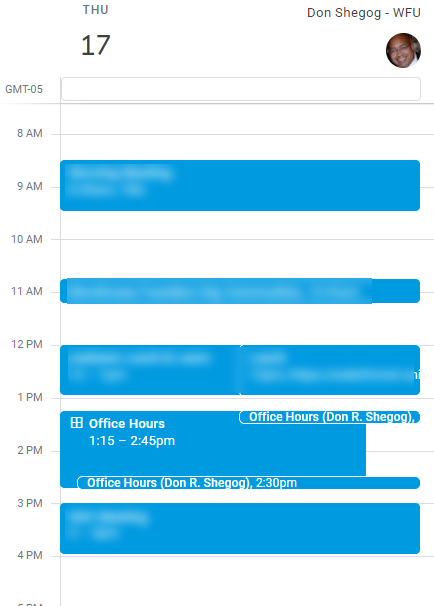
Categories: Google, Google Calendar