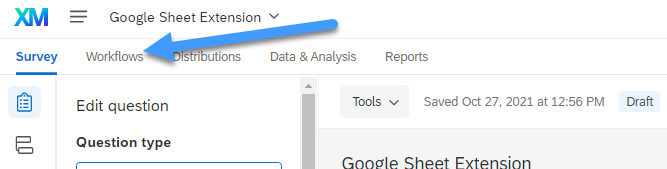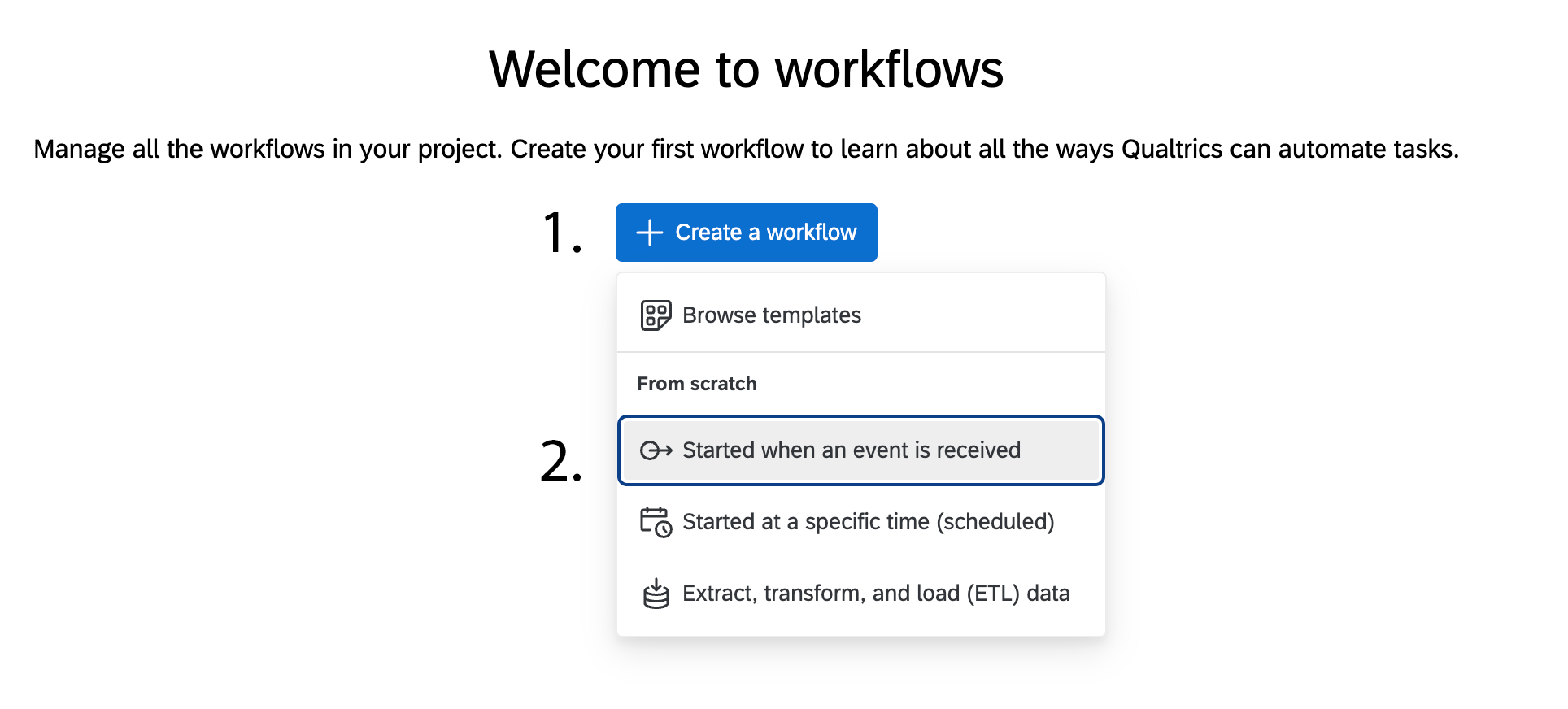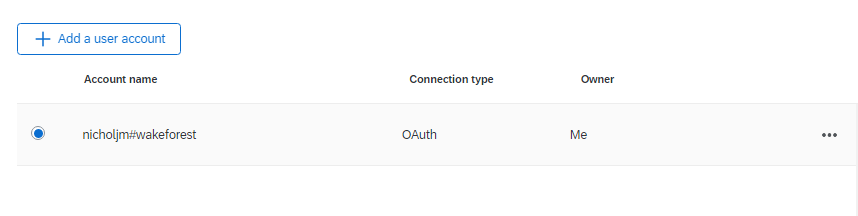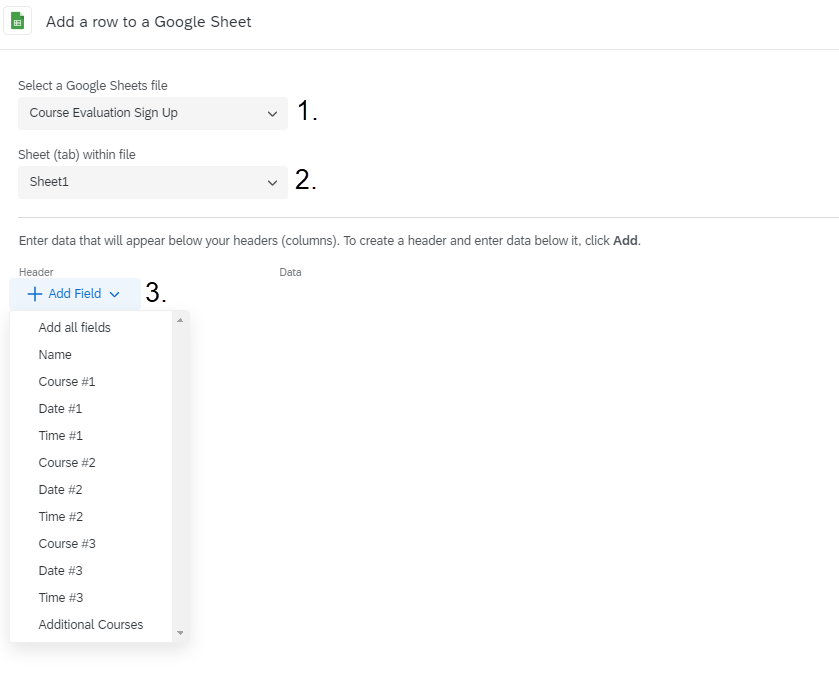Qualtrics – Google Sheet Integration
The Google Sheets Integration add-on in Qualtrics allows you to view near real time data in your Google Sheet as submissions are being recorded for your survey. Here are step by step instructions on how to establish a connection with your Google Sheet.
- Best Practice – Go ahead and create your Google Spreadsheet. Give it a file name and add your headers to the columns. These headers will be needed to map the survey responses to the corresponding column.
- Once your survey is published and ready for distribution, click on the Workflows menu item.
- Click on the blue Create a Workflow button and then click Started when an event is received.
- Select Survey Response option.
- Check Newly Created Responses and then click Finish.
- Underneath the Survey Response item that has just been added to your workflow, click on the plus “+” icon below and choose Add a Task.
- Select the Google Sheets app from the list.
- At this point you will need to make a one time connection to your Google Drive so click Add a User Account. If you have already done this proceed to step #10.
- Give the account a name and click Connect Account. At this point you will be asked to choose a Google Account that you want associated with this name. Choose your wfu.edu account and then follow the prompts. Once signed in click Continue.
- Click the radio button by your connected account name and click Next.
- Select the Google Sheet you would like to use. **** while you can create a new google sheet at this time, best practice is to create the sheet ahead of time*******
- Select the Sheet where you want data to be written to.
- Click the Add a Field button and you will see a list of the headers you created in your Google Sheet. You can choose to add one field/header at a time or you can add all fields at one time.
- Once the fields are added, click the bracketed “a” {a} to the right of the data column for the first field. Next hover over Survey Question and then over the specific question for this field. What selection is chosen next depends on the type of question. If it a multiple choice question, choose Selected Choices. If it is a text based question, then choose the option below question text label. Do this for each field.
- Click Save once completed. If the Save button is not active, that means you have a field not mapped to a header.
- Click Save
- Once the survey is distributed, open up your Google Sheet and watch the submissions being written in near real-time.
Important Points to Keep in Mind
- If you delete responses from the Google Sheet it does not delete them in Qualtrics.
- If you delete responses in Qualtrics, it does not delete them from the Google Sheet.
- If your survey is designed so that a person can submit multiple times, it does not write over their original responses. It just adds a new line of data in the Google Sheet.
Categories: Google, Google Sheets, Qualtrics