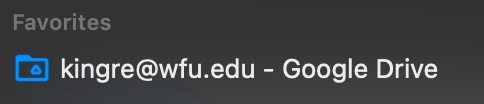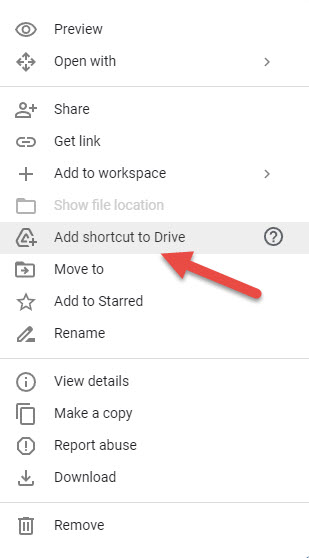Making Google Drive Your Friend
Google Drive has lots of valuable features for Wake Forest users:
- unlimited storage
- available from any platform (including mobile devices)
- local client software to make access and management much easier
- ability to set up “sync” files and folders
- easily share files/folders with colleagues
Even with those features, I have found many people only use Google Drive when absolutely necessary, such as when someone shares a file or folder with them. I can sympathize with them, as I was once in the same boat. Here are two simple tips for making Google Drive easier to use.
Google Drive for Desktop
The one feature that made all the difference for me when it was released years ago was Drive for Desktop. This software maps a drive on your local computer (either Mac or PC), thus making it much easier to access your files and folders and to set up files or folders to keep in sync in Google Drive.
Here is how to download and install Google Drive for Desktop:
- From within the Google Drive web interface (drive.google.com in your browser or navigate from the menu in your Google Mail interface), click the gear icon in the top right .
- Select “Get Drive for Desktop”.
- Follow the links to download and install the software.
Once installed, you will have quick access to your Google Drive from your file management interface (Explorer in Windows or Finder in Mac OS).
In Windows, Google Drive defaults to the G: drive:
In Mac, Google Drive should show up under Favorites in the left pane by default:
By clicking on these drive shortcuts, you will find your Google Drive content. I generally do all Sharing from the web interface just to avoid conflicts with built-in Windows and Mac sharing tools. I also perform all large copy/move tasks from the Google Drive web interface since errors that occur from within the Windows and Mac interfaces are unforgiving, whereas Google Drive web interface will give you a list of files/folders that may fail to copy and a reason.
Quickly Filing “Shared With Me” Items
One of my major annoyances with Google Drive has always been that I tend to lose track of “Shared With Me” files and folders. Even though Google Drive has a great search interface, I prefer maintaining an ordered hierarchy of folders. When someone shares a resource with me, unless I do something with it right away, it tends to just get lost and I may not remember enough to search effectively for it when the time comes. A great solution to this is simply to use the “Add Shortcut to My Drive” option from the right-click menu. So, just right-click on the item from the Shared with Me section in the left pane and select “Add Shortcut to My Drive” option and add the shortcut somewhere meaningful for you.
Categories: Drive, Google, Google Docs, Google Sheets, Google Slides, Uncategorized