Returning to campus with your laptop
Many faculty are returning to campus to teach in-person classes for the first time in quite a while. That means most people have not connected their laptop to the campus network nor to a classroom multimedia system in a while. There are also some reported issues with reconnecting to Xerox printers when laptops have not been on the network for an extended amount of time.
Campus Network
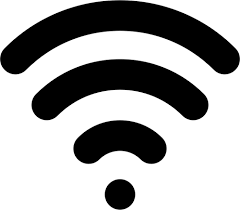
When you connect to the campus network after being away for a while, you will likely be prompted to install updates and restart the computer. You may also get a message about accepting the certificate. Be sure to approve the certificate and take care of updates before your first class. You don’t want the forced update reboot popping up during your first class.
So come to campus, connect to WFUwireless, and apply any updates. Finally, don’t forget to manually update Zoom as well. It does not automatically update and running older versions can cause problems with certain features.
Classroom Multimedia
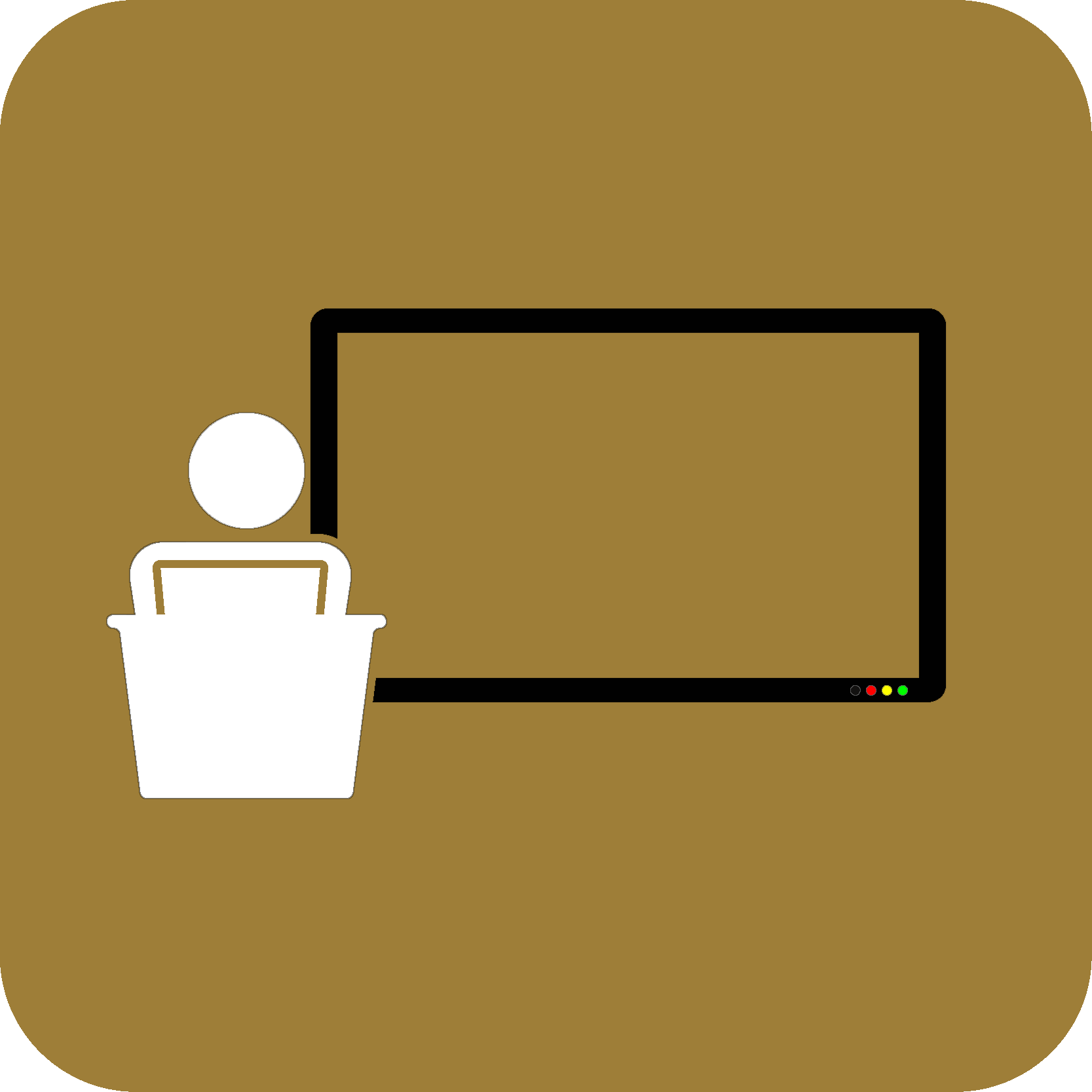
The Instructional Technology Group members suggest checking out your classrooms before your first class to refresh your memory on how to connect your laptop to the classroom multimedia system. All classrooms have wired connections with adapters for the various WFU issued laptops. Many rooms have wireless projection capabilities to duplicate the laptop screen via the Apple TV with Airplay (for Macs) or Ditto (for PCs).
If you have problems or questions, please refer to the IS Multimedia Team’s classroom multimedia help pages and/or contact your assigned ITG member or other technology support person.
Choosing your projection scheme
Duplicate (Macs use the term Mirror) means the projector displays the same contents as the laptop screen. Extended (on Macs an unchecked Mirror Displays option) means the projector displays a continuation of the laptop’s display. Different circumstances call for using different projection schemes. If the default does not work you can change it.
On Windows laptops
- Click the Start Menu.
- Search for “Duplicate or extend to a connected display” and select it.
- Select the option you want under the Multiple displays section.
- Alternatively, use the keyboard shortcut Winkey + P to bring up a Displays menu.
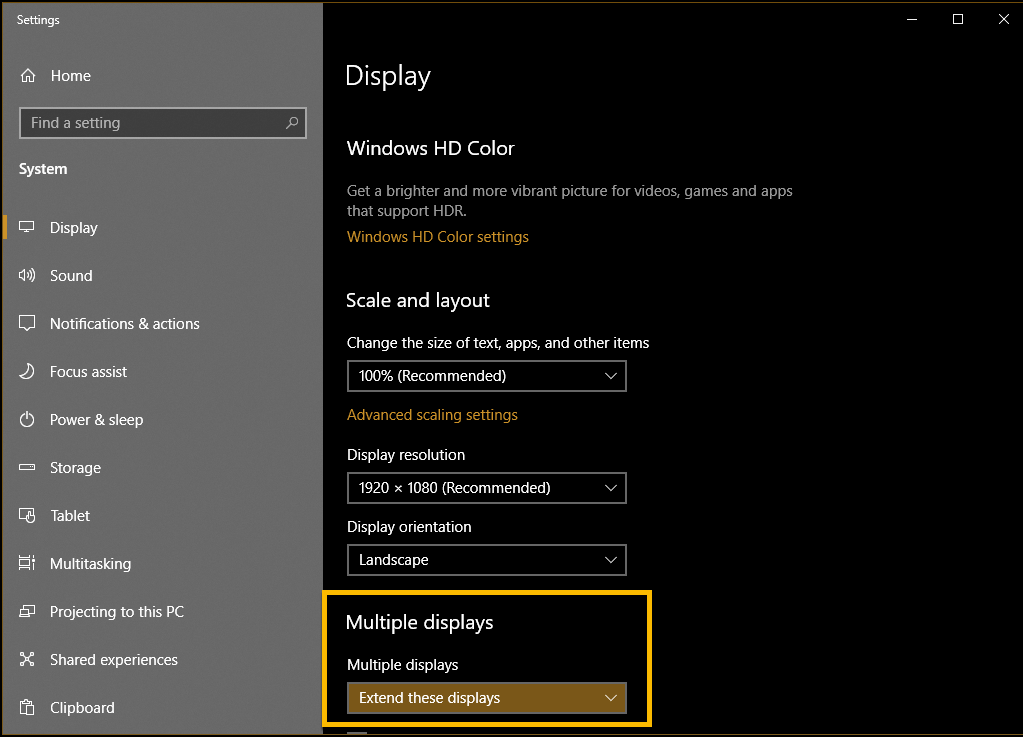
On Mac laptops
- Apple Menu > System Preferences > Displays > Arrangement.
- Check or uncheck the Mirror Displays option.
- Optional: Check the option for “Show mirroring options in the menu bar when available” for a shortcut on the mac.
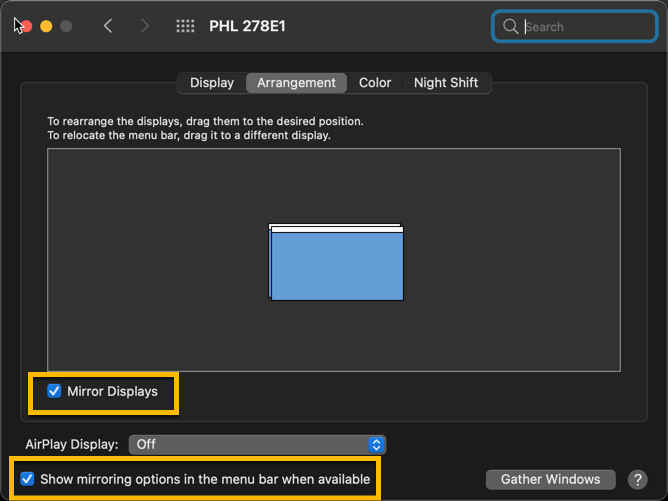
Xerox Printers
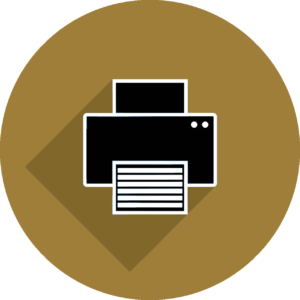
We’ve been getting reports that some laptops are having problems reconnecting with the Xerox printers after being off campus for an extended amount of time. The error messages vary, but they indicate the printer is offline or the driver doesn’t exist
The first troubleshooting step is to verify that you are actually on WFUwireless and not another network.
If that doesn’t work, delete the installed Xerox printer from your computer, reinstall it, and try a test print. That should work for the Macs. It sometimes works for the Windows.
If/when deleting the Xerox printer from your Windows laptop does not work, please contact your assigned ITG member or the Service Desk. There is a more extensive troubleshooting sequence that involves deleting all Xerox driver files under the Windows Print Management Service and reinstalling the Xerox drivers.
Categories: General
