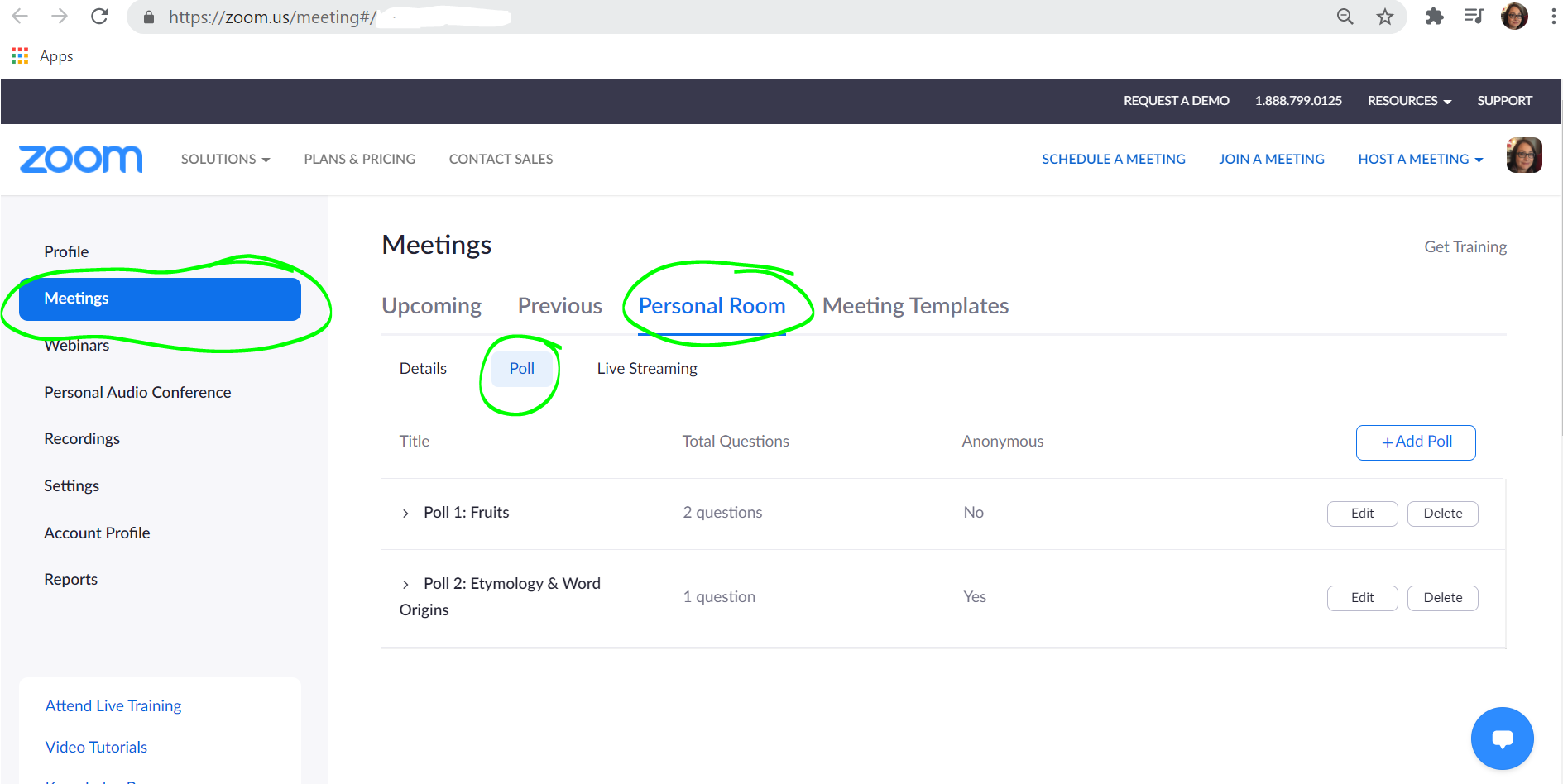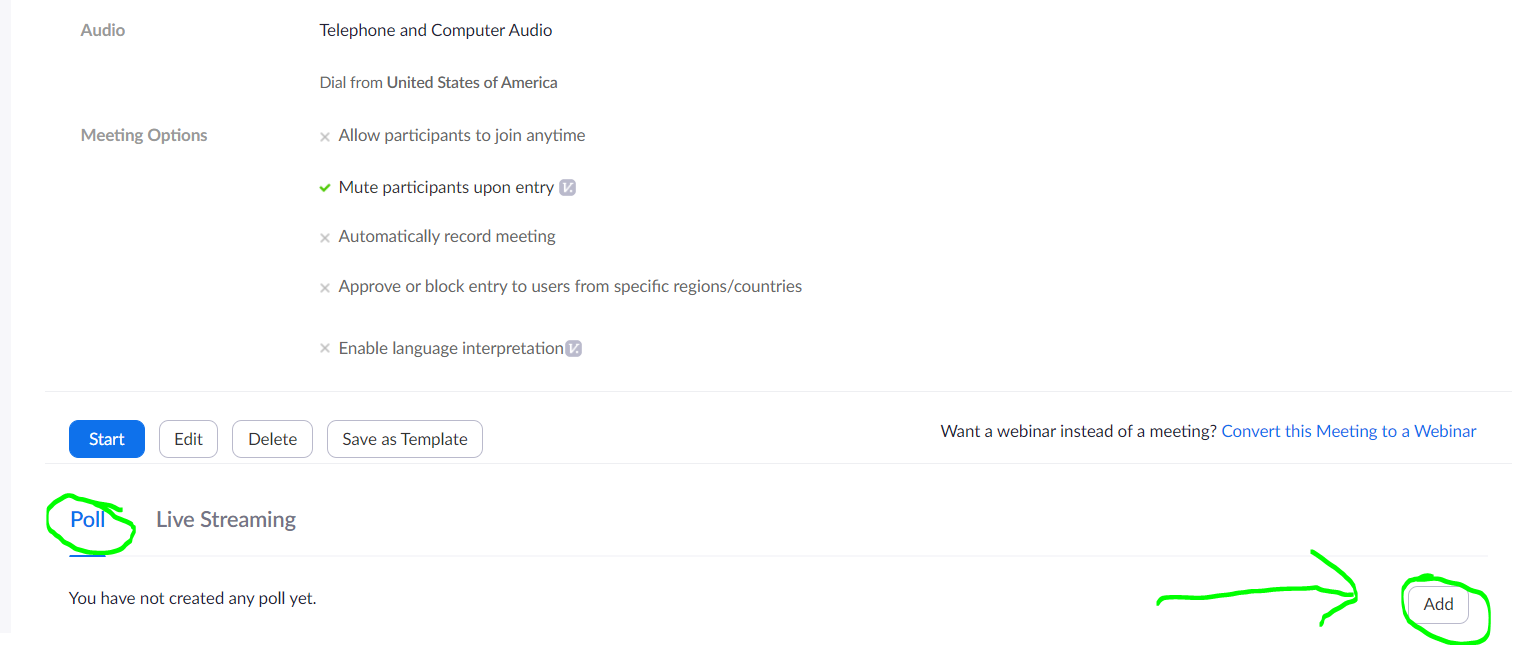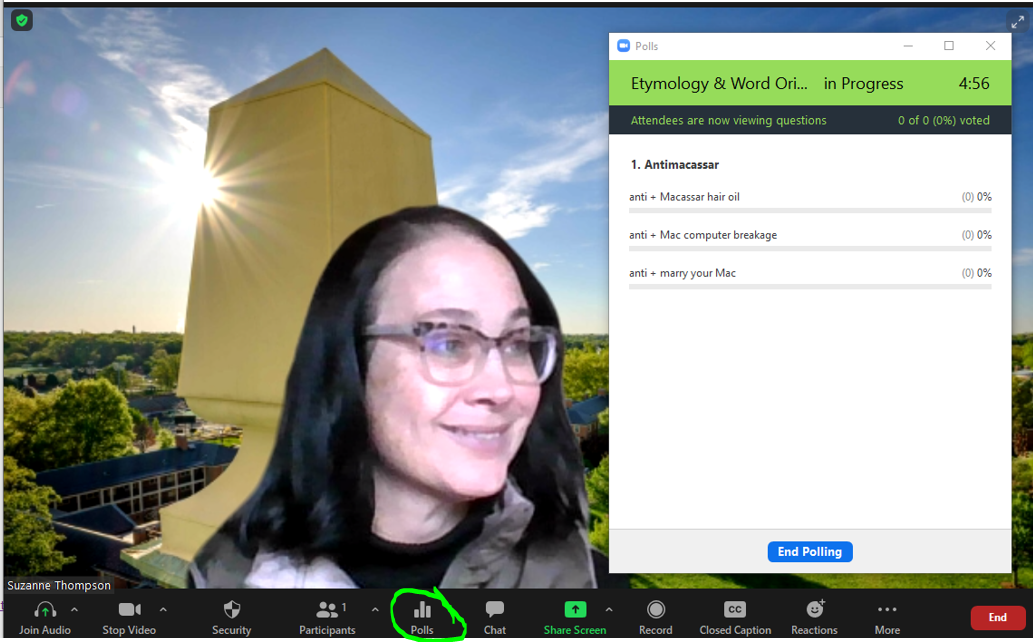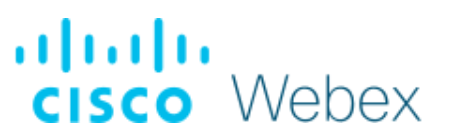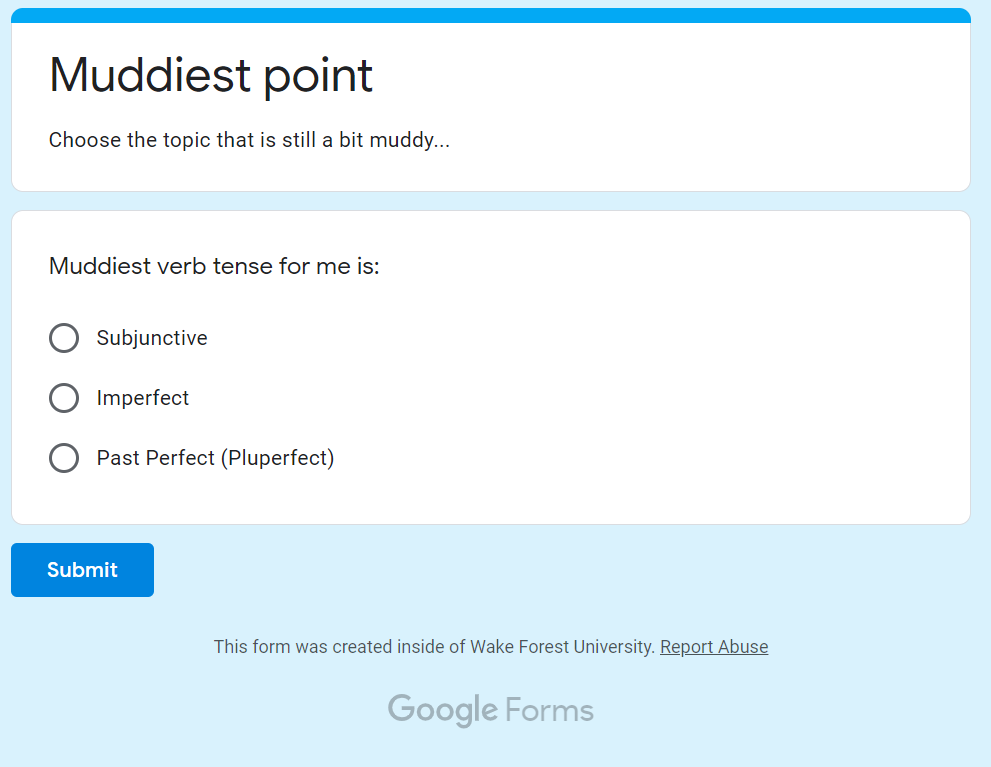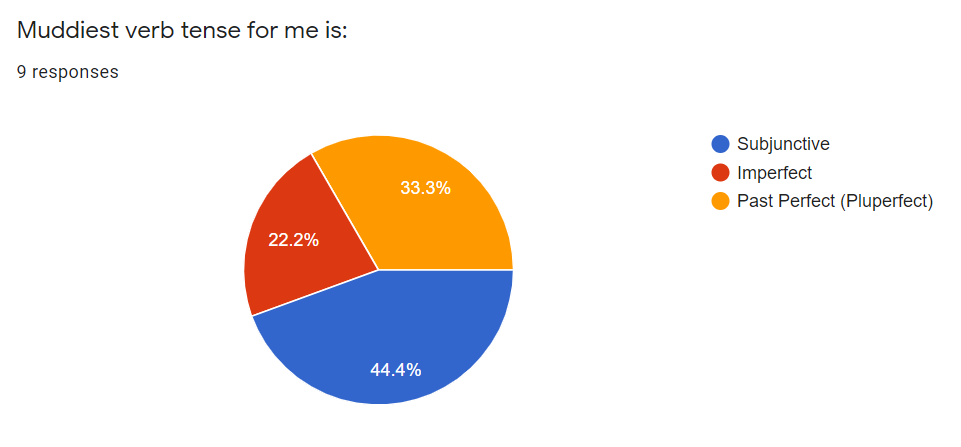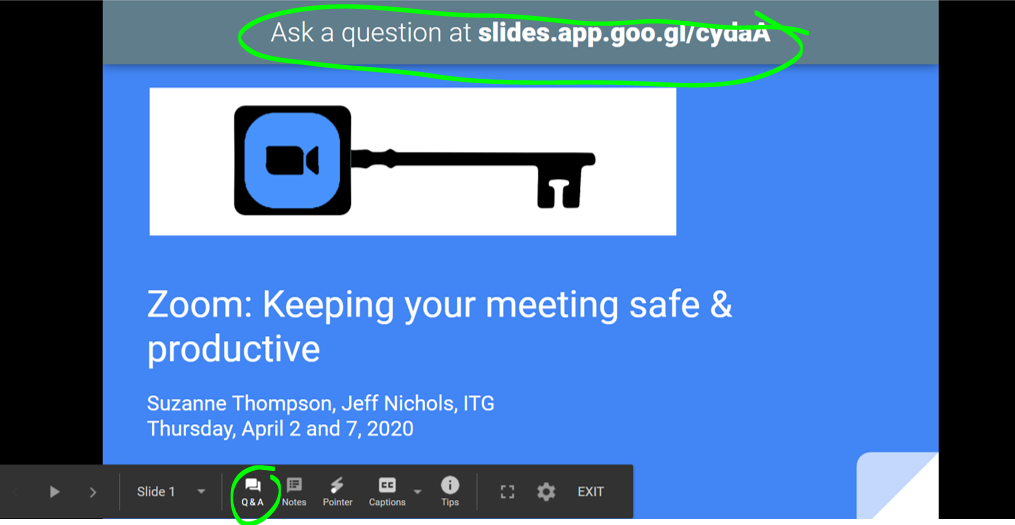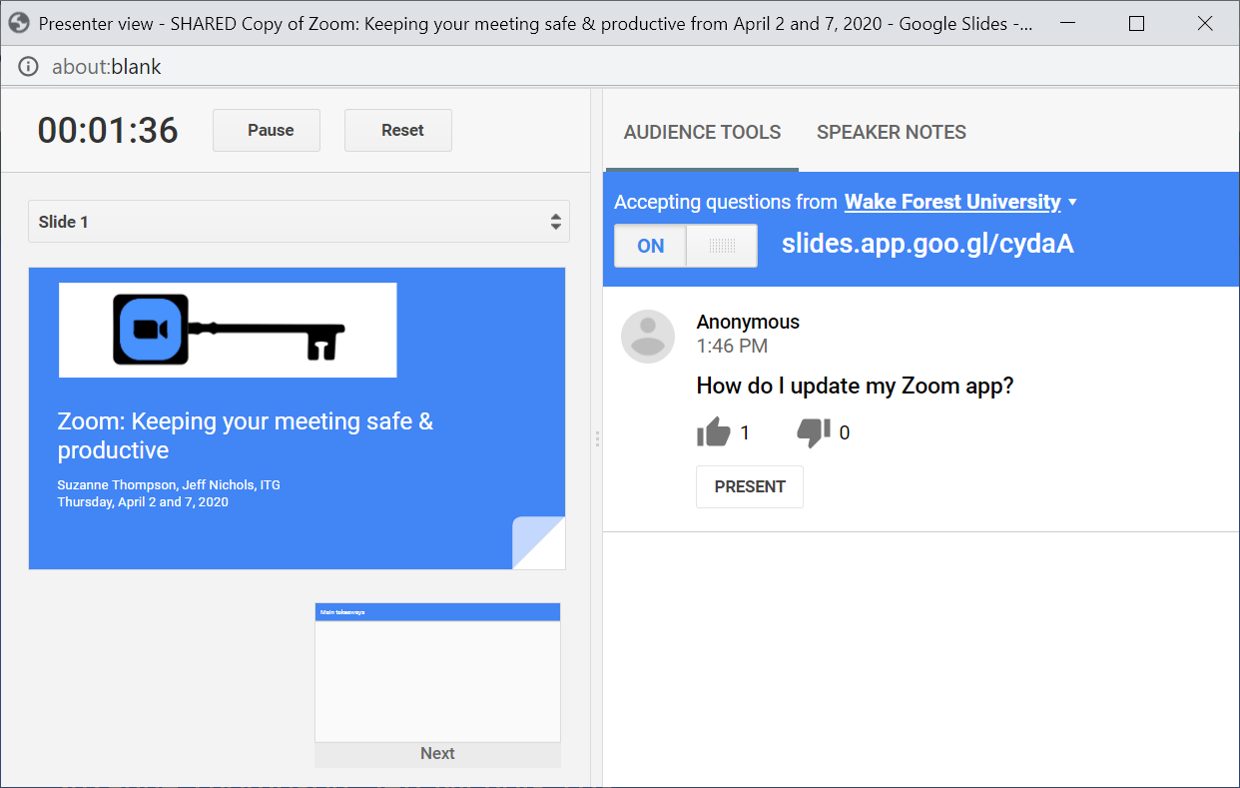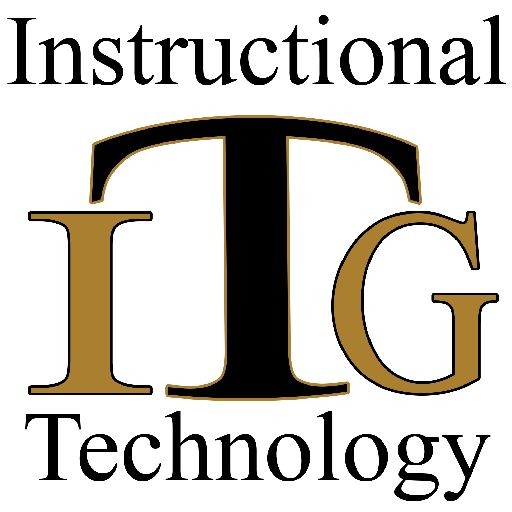Encouraging Student Engagement

Zoom: Reactions and Non-Verbal Feedback
These are now combined in the Zoom interface — they are all now under the Reactions button:
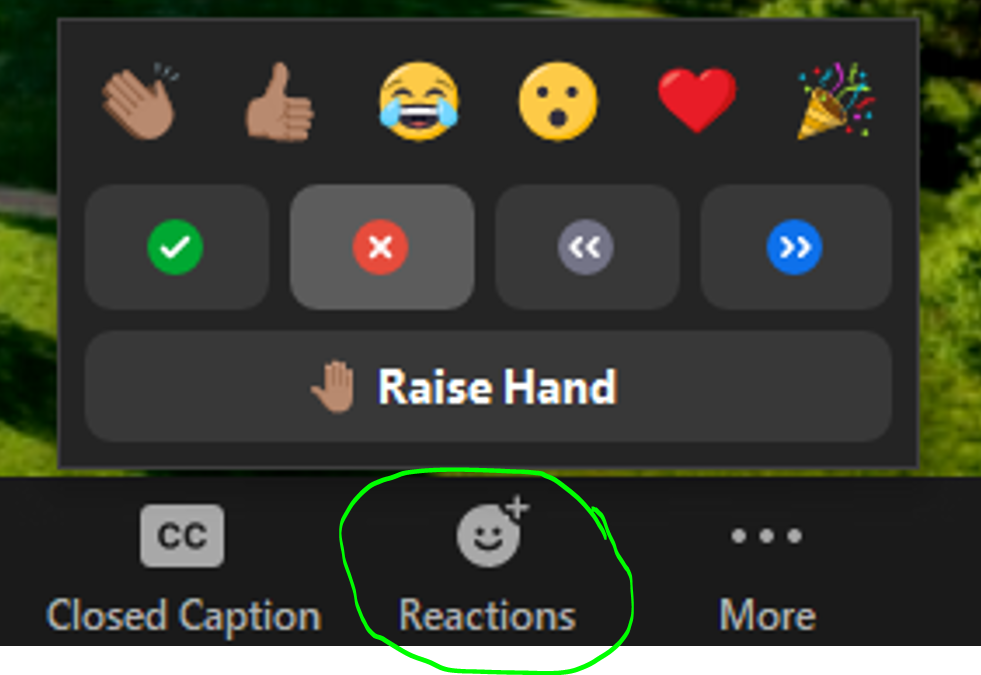
- In the Dec. 21, 2020 Zoom update, Nonverbal Feedback options (yes, no, go slower, go faster) were moved to the Reactions button and are now listed with Reactions (emojis like clap, heart, thumbs up…).
Raise Hand is also located under the Reactions button. - All participants can see the icons that everyone else has chosen. The icons appear on the participant’s video square and also next to their name in the participant panel.
The host will also see a summary total count for each icon at the bottom of the participant panel. - On the Zoom desktop client for Windows and macOS, participants can select a skin tone for their hand / thumbs up icons. (On the desktop app, click the gear wheel at the top right > General tab).
Click SETTINGS on the left, then turn on “Meeting reactions” and “Non-Verbal feedback”:
Every instance of that word will be highlighted on the page and you can click to jump to them quickly. (This tip also works in PDFs).
You can see details about upcoming changes before they are released here:

Zoom Poll
Polls live in the session owner’s Zoom web portal ( wakeforest-university.zoom.us )
To view / edit them, log into the WFU Zoom web portal, click MEETINGS on the left, choose your meeting.
For example:
–Click Meetings on the left > click the Personal Room tab > you’ll see a tab for Poll at the top of the area:
Or
–Click Meetings on the left, click the Upcoming tab > then click the name of an upcoming meeting you have scheduled.
At the bottom of the upcoming meeting options, you can choose to add / manage polls:
Click SETTINGS on the left, then turn on “Meeting Polls”

You will then see the “Polls” button in your Zoom interface:
Reminder–Zoom improves frequently, and buttons and features change. Be sure to update the Zoom client on your computer regularly so you’ll have the latest interface.
You can see details about upcoming changes before they are released here: Windows Mac iOS Android
Webex Meetings: Animated Reactions, Recognize Hand Gestures
Cisco Webex Meetings has animated “Reactions” icons — participants can click to express themselves or give input.
And starting in January of 2021 users can toggle on a setting so Webex recognizes your hand gestures and automatically turns them into animated images for you…
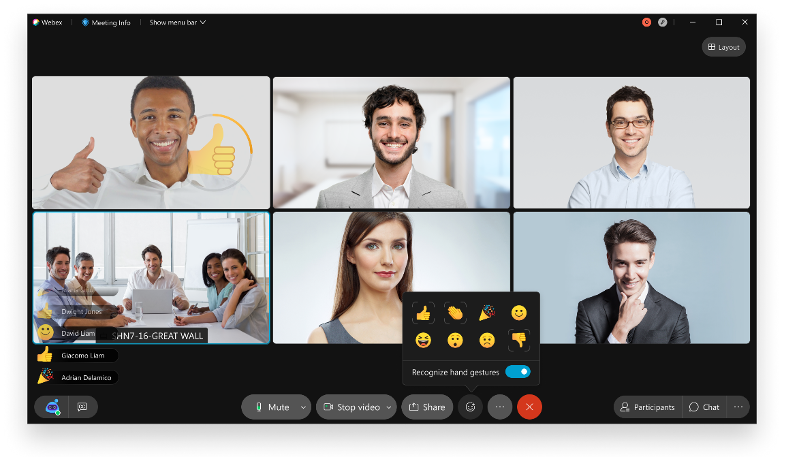

Webex Meetings: Polling
Try Polls in Webex Meetings!
Open a meeting, select View > Panels > Manage Panels.
On the Manage Panels page, select Polling from the Available panels and click Add. Then click OK.
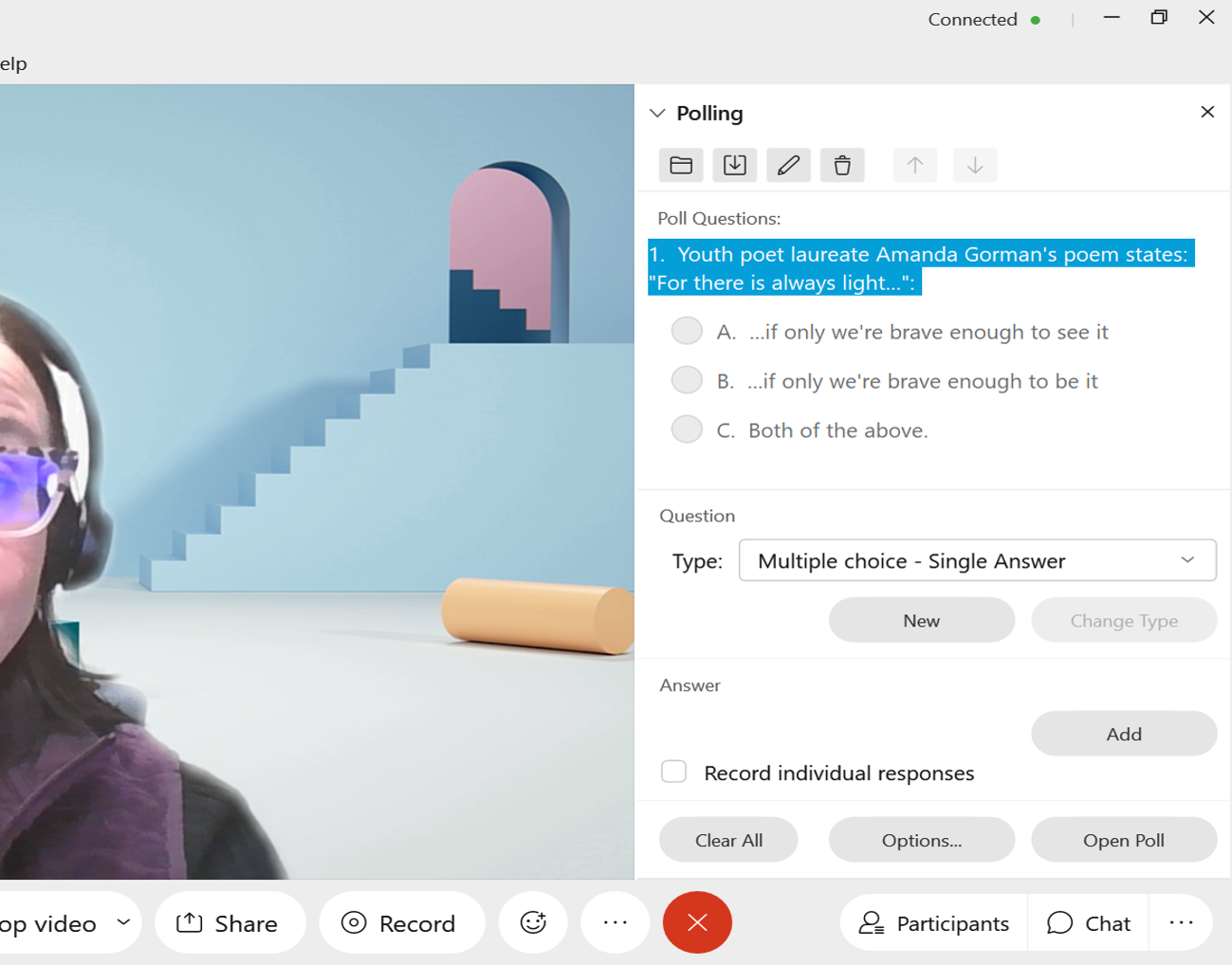

Google Meet: Polls
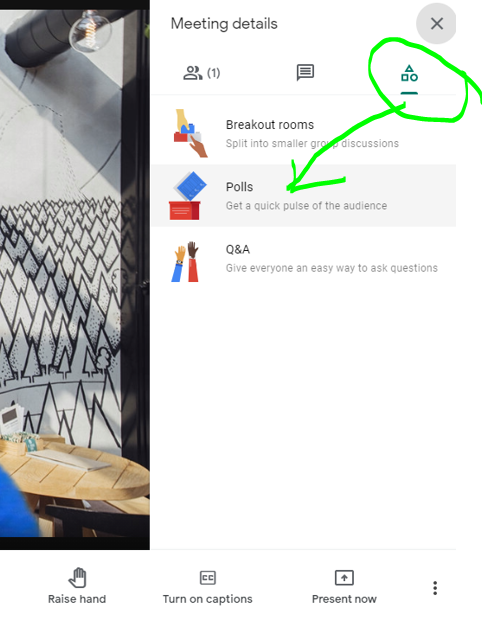

Google Forms
A quick and easy example…
Make a quick Multiple Choice question:
Then view/share the results:
Learn more: Google Forms

Google Slides: Accept / Present Audience Questions
While you are presenting in Google Slides, you can ask students to submit questions
You can review and present their questions for discussion
Learn more: Accept and Present Audience Questions in Google Slides
These are just a few ways you can leverage existing WFU tools to encourage engagement.
Try these features in the tools you are already using. You can gauge your students’ knowledge and gather input, and give them an opportunity to be more engaged and heard.
Let your ITG know if you need assistance or would like to discuss which tools might best suit your needs.
Categories: Classroom Tools, Google, Online Teaching, Polls, WebEx, Zoom