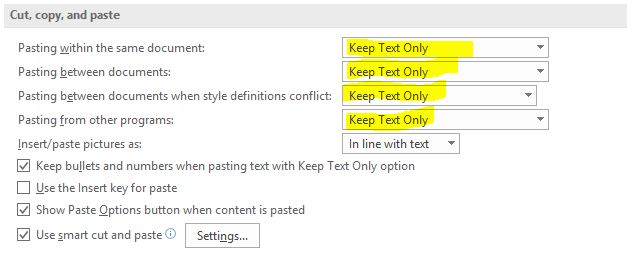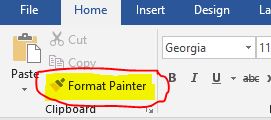Microsoft Word Tips
Microsoft Word Tips
As we return to classes, here are several tips for Microsoft Word that may save you some time, stress or even save your document.
Microsoft Options Menu –
File – Options – Save
Auto Recovery – The default setting is to save every 10 minutes. Changing it to every 5 minutes is a more reasonable timeframe.
File – Options – Advanced
CTRL+Click URLs – The default requires you to hold down CTRL and click on a URL in a Word document. Unchecking the box means that a simple click on the URL will open the website in your preferred browser. A much simpler option.
File – Options – Advanced
Copying/Pasting -When you are copying from other programs, all you usually want is the text. Word has a setting that allows you to only capture the text without the format Allowing you to format the text as you like.
Customize the status bar – At the bottom of your Word document, is the status bar. Right clicking on the status bar at the bottom of the open Word document allows you to choose what you see. You select the options you want by clicking to check or uncheck options. Do you need a character count? Add it. Need to know the line number? You can add it too. By customizing the tool bar you can more easily access the information you need.
Format Painter – Allows you to copy the format of a selection of text to another selection of text. Simply place the cursor in the text formatted how you like and press the format painter button. Then select the text you wish to format, and the format will be applied. If you have multiple areas to format, double click the Format Painter button and you can “paint” the format multiple times. Once you have finished, click the Format Painter button once to turn off the formatting.
Keyboard Shortcuts
CTRL+m – This shortcut will indent the margin by 0.5 inch. And when you are ready to jump back to typing at the original margin, just do SHIFT+CTRL+m. If you are just wanting a hanging indent, then use CTRL+t.
ALT+click/drag – There are several ways to select text. Adding the ALT key allows you to not only select sentences and words, you can select columns and blocks of text on multiple lines. While you hold down the ALT key, click and drag to select the column(s) of text you want.
SHIFT+F3 – If you happen to need to change the case of some text. Select the text, press SHIFT+F3 and the case of the selection will change. It toggles from UPPERCASE, lowercase and Camel Case (the first letter of each word is capitalized).
Categories: Tech Tip