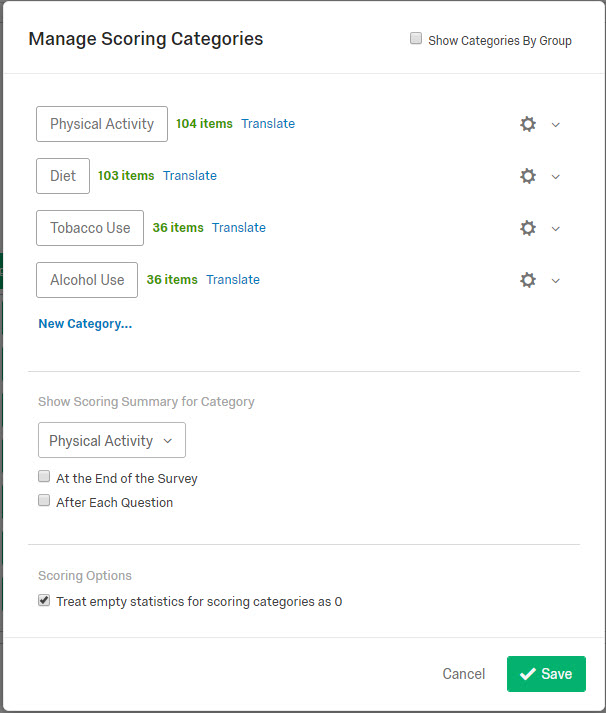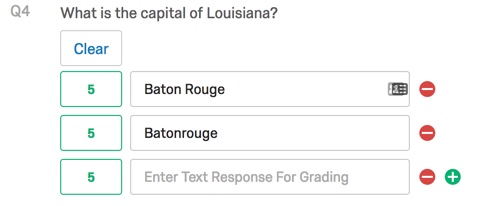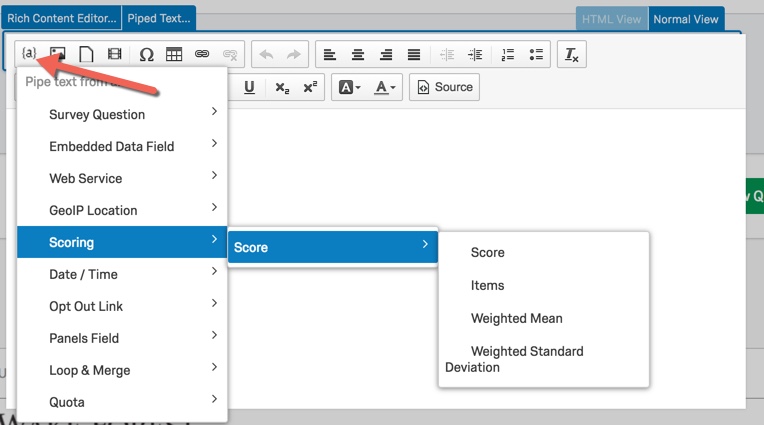Qualtrics – Scoring for Tests & Quizzes
The Scoring feature built in to Qualtrics is a very powerful tool for Tests and Quizzes in your classes. The scoring subsystem includes Categories, so that you can setup different scoring systems for different question sets. You can even use the scores within the same survey. For example, by utilizing Scoring Categories in your Qualtrics survey, you can create very good adaptive tests. This page will only cover the basics for the Scoring features within Qualtrics, but if you would like to know more about creating adaptive tests or quizzes, please contact Richard King, the ITG for Psychology and German & Russian.
Scoring Basics:
To get to the Scoring feature, just create or open your survey, and go to Tools – Scoring. You will be taken into a “Scoring Editor” that is laid out somewhat like the Survey Editor screens.
Scoring Options – Categories:
Clicking on the Scoring Options button at the top right will take you to the following screen where you can setup your Scoring Categories. It is probably best to setup your categories before continuing to set up the scores you want for each your questions. Of course, using Categories is completely optional – you don’t have to set up any Categories at all.
Set Scores for Each Question:
Once you have configured the Scoring Categories, you will be able to start creating scores for each question in your survey. The question type will determine how you set up scoring for each particular questions. Most question types lend themselves to scoring, but, of course, essay type questions cannot be scored automatically. It is often still very beneficial to include those types of questions in an online test just because it makes them so much easier to grade.
Below is an example of scoring for a matrix question. As you can see, you can set scores for each of the scale points.
Scoring Short Answers:
You can even use scoring on a short answer question type by typing in the expected answer and you can also key in a few misspellings of that word or other answers that may be close enough that you would accept as correct.
Displaying the Score to the Respondent:
Once you have set up your scoring for the survey, you can also decide whether you would like to display the score to the respondent:
- at the end of the survey
- after each question
- not at all
To choose the display option you prefer, just click on the Scoring Options button.
You can even use the Piped Text feature of Qualtrics to insert the total score or other scoring statistics directly into another question in the survey. For example, you could easily place a Descriptive Text type question at the end of the survey and use the Piped Text icon from the toolbar in the Rich Text Editor to pipe in the respondent’s scoring statistics of your choice.
Getting Your Results:
Once you have activated Scoring for a survey, your exported results will automatically include 3 columns:
- total score
- weighted average
- standard deviation
Not only will the scoring date be automatically added to your exported data, but you can use your scoring data within the same survey for logic criteria. For example, by organizing your Scoring into Categories, you can then use the scores the respondent achieved on a specific Category of question to determine how they branch within the survey. This is the key to setting up adaptive testing using the Scoring features.
Also, you can use the Scoring data in mathematical operations within the survey.
As always, please keep an eye on https://pdc.wfu.edu/?q=qualtrics&opento&types for upcoming workshops. And don’t hesitate to contact Richard King (kingre@wfu.edu) or Jeff Nichols (nicholjm@wfu.edu) with any Qualtrics questions or for help setting up some of the features listed above. Richard and Jeff are part of the Instructional Technology Group within the College and serve as Brand Administrators for our campus Qualtrics installation.
Categories: Qualtrics, Software, Tech Tip, Uncategorized