Using Google Drive
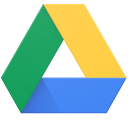
I’m shocked by how many people are not using Google Drive. When I ask them why they don’t use it, there are two common responses.
- I don’t really understand how it works/what it can do.
- Everything gets dumped together and I can’t find anything.
If either of those statements apply, then this is the article for you. If you just want the bottom line advice, without a lot of explanation, check out the Elevator Pitch section below. If you want more information and details, skip down to The Details. The Details also includes a list of my personal tips and tricks for using Drive
Elevator Pitch
Don’t know what it is or how to use it
Make use of Google’s Learning Center. Check out Getting started with Drive. It takes about 10 minutes to go through and should answer most of your questions.
Note that in Google’s getting started information, you want to focus on the “On the web” sections. Those focus on the Drive interface in the browser (contemporary Chrome or Firefox recommended). “On your computer” reference using the sync client, which is beyond the scope of this article.
Google also provides a handy pdf cheat sheet for download.
Can’t find
Get organized. Learn about and make use of folders and advanced searching. Specifically check out Google’s tips for accessing and organizing your files in Drive.
The Details
I don’t really understand how it works/what it can do.
Google Drive: Collaborative platform and Cloud Storage
For collaboration

Google Drive allows for real time sharing and collaboration of Google Drive files (Docs, Sheets, Slides, Forms, Drawings). It also allows you to share out (but no real time collaboration) other, non-Google file types that you upload into Drive. That could include MS Word, Excel, PowerPoint, PDFs, audio & video files, ZIP files, or almost any other file type.
Share (the blue button) is the tool in Google Drive that makes the magic happen. It lets you specify who can access a file and how they can access it. The three basic levels of access are View, Comment, or Edit.
For storage
Our WFU Google Drive provides unlimited storage for files. You can put almost any kind of files in Drive, including Microsoft files, image files, audio & video files, zipped files, PDFs, etc. This makes it a good archival tool to get old files off your hard drive. Create an Archive folder, zip the old files on your hard drive, upload the zip file, and delete the zip file from your hard drive.
Everything gets dumped together and I can’t find anything.
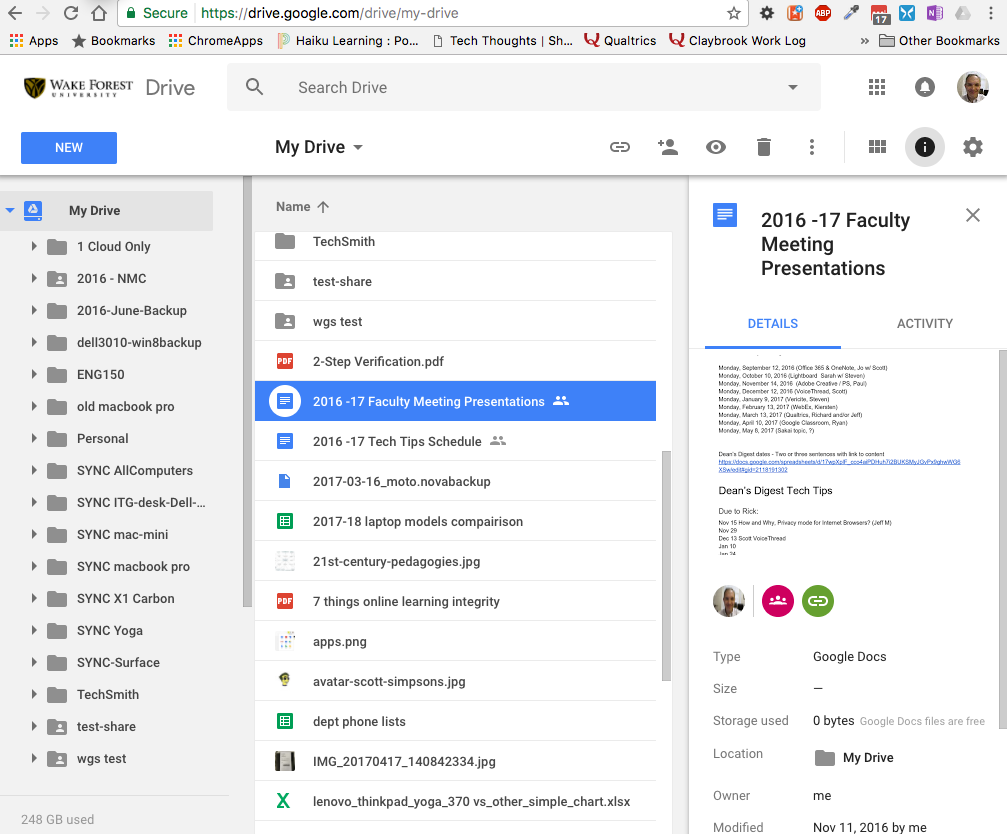
Getting Organized in Google Drive
There are two methods for helping you find stuff in Google Drive – getting organized with folders and advanced searching. The Google Drive Learning Center has a nice section on Organize and Search.
I don’t want to recreate their wheel, but let me first emphasize create and use folders. That is the best way to apply some organization to your drive. You can drag and drop files and folders, nest folders, and color label & Star folders.
Searching, particularly advanced searching, lets you find things as the amount of files and folders in your Drive grows. Again, I don’t want to reinvent the wheel, so let me point you back to Drive Learning Center’s section on Search and sort your files and folders. Drive’s Help pages also has information on organization in Drive.
My tips and tricks in Drive
- Use Google Chrome browser whenever possible. It integrates and gives you the most options/flexibility when using Drive.
- Understanding My Drive vs Shared with Me
- My Drive is where files and folders that you own/create/upload are displayed. By default, files and folders are Private. You control who else can access these files via sharing. You can give specific people or groups various levels of access via google account usernames (wfu email address in our case): View, Comment, Edit.
- Shared with Me: These are files and folders that some else created and shared with you.
NOTE: You can move/drag/Add to My Drive items in Shared with Me to your folders under My Drive without altering anything. Only Make a Copy changes the owner and sharing settings.
- Right clicking on a file or folder in the Drive interface is your friend.
- There are keyboard shortcuts in Drive. Shift+? displays the whole list.
One of my favorites: Shift + Z to add items to multiple folders. Note: Team Drive doesn’t support this shortcut [yet]. - Use the tools above the list of files (the list numbers correspond to the numbers on the image below)
- Use the down arrow in the search box for advance searching
- The bread crumbs is navigable, it show you where you are in Drive, and also provides a drop down arrow for common actions.
- Open up the Details pane if you don’t have it open already. It gives you lots of handy information. There is also a description field at the bottom. You can add information about the file there as a pseudo tagging system.
- Toggle grid/list view. My drive stays in list view, mostly. My button shows the grid view icon. If you are already in grid view, your icon will display the list view icon.
- Get in the habit of filing stuff when you create it or when you first open it (especially something shared from an email).

As always, if you have additional questions, don’t hesitate to contact your particular Instructional Technologist or other support person.
Categories: Apps, Classroom Tools, Drive, Google
