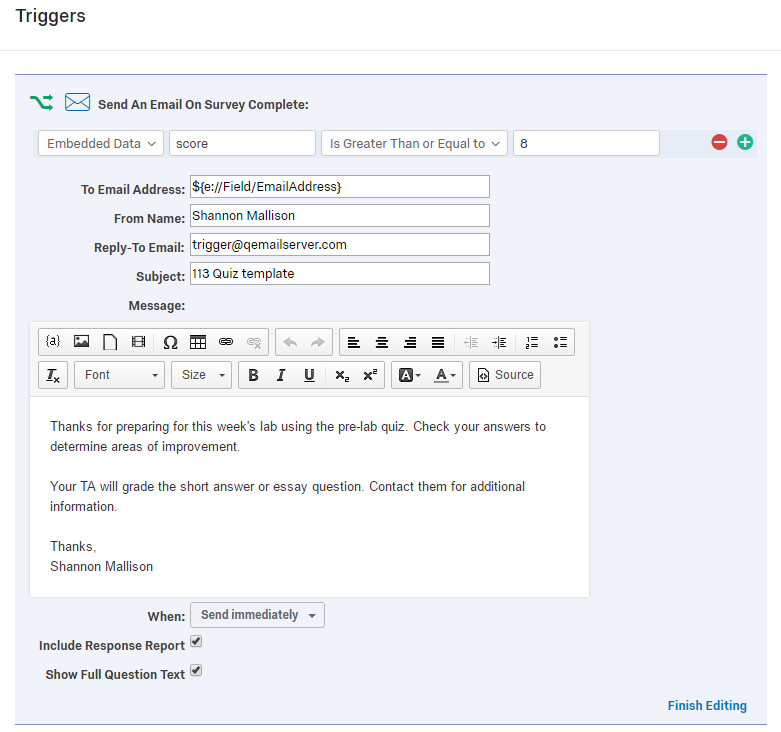Qualtrics – Survey Tool to Assess Learning
Intermediate/Advanced Qualtrics Skills
Shannon Mallison, Core Curriculum Preparator for the Biology Department, wanted to create a quiz to assess student learning and prepare students for their time in the lab. However, the department just didn’t want to create a quiz – they also wanted the quiz to be self scoring, capture student name/email address, provide student immediate feedback, allow the student to take the quiz multiple times if they did not meet the passing score, and randomize the answer choices. In addition, Biology also wanted to create a database of questions that could be utilized in future quizzes. Qualtrics was able to fulfill each of these goals.
The first thing that needs to be accomplished is to build the quiz. If you have some familiarity with Qualtrics, create all of your questions and answer choices then continue with the steps listed below.
SCORING – Qualtrics will allow you to assign which of your answer choice(s) is correct.
- Click on Tools, then Scoring….
- A list of questions will appear. Click on the answer choice(s) that are correct for each question and then in the box to the left, assign that answer choice a point value. You can also assign a negative point value to an answer choice as well.
- After correctly assigning the correct choices, click on the Back to Editor button at the top of the page.
RANDOMIZATION – Qualtrics will randomize the answer choices each time the test is accessed.
- On the editing survey screen, click the question you want to randomize the answers.
- Click on the Axle/Gear icon located directly to the left of the question, then click Randomization.
- Select the radio button for Randomize the order of all of your choices.
- Click Save and repeat steps for all of your questions.
SURVEY FLOW – Establishing the survey flow correctly is important for capturing the student name/email address, setting up embedded data in order to capture the assessment score, and then creating branches to determine what will happen if the student achieves or does not achieve the desired score. The survey flow will look something like what is pictured below.
- Authentication – This process does two things – Only allows WFU Students to log in to take the quiz and captures their data (Name, Username, Email Address). To set up authentication, click on this link – Qualtrics – Using Authentication in your Survey
- Insert your block of questions directly beneath the Authentication.
- Embedded Data for Scoring – Necessary to set up a new field in order to capture the score.
- Beneath the block of questions, Add a New Element – choose Embedded Data.
- In the first field, type a name for the embedded data – QuizScore.
- Click on Set a Value Now. Click on drop down menu, Insert Piped Text, Scoring, Score, Score.
- Branch – Build two branches – one branch will determine what happens if the desired score is met and the other branch will determine what happens if the desired score is not met. In this example, the branches will determine which End of Survey message the respondent will receive. In the messages you can incorporate the actual score of the quiz by inserting piped text.
EMAIL TRIGGER – This trigger was set up based on the condition that the respondent met or exceeded the desired score. The email was send directly to the student along with their score and a full response report of the questions and their answers to the quiz.
The techniques outlined above require intermediate to advanced skills in Qualtrics. If you are interested in learning more about Qualtrics and how it was used to assess student learning, please contact Jeff Nichols or Richard King.
Categories: Qualtrics